إدراج جدول محتويات في وورد Word في Windows
إنشاء جدول المحتويات
1. ضع المؤشر في المكان حيث تريد إدراج جدول محتويات في مستند في وورد Word.
2. انتقل إلى المراجع > جدول المحتويات. واختر نمطًا تلقائيًا.
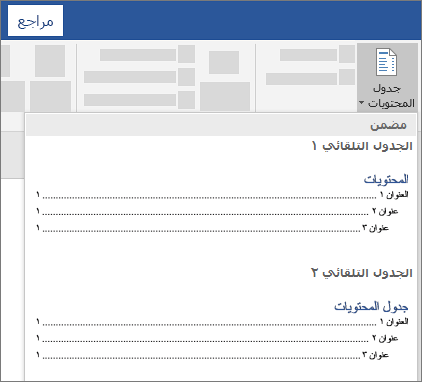
3. إذا أدخلت تغييرات على المستند الذي تؤثر في جدول المحتويات، فقم بتحديث جدول المحتويات بالنقر بزر الماوس الأيمن فوق جدول المحتويات واختيار تحديث الحقل.
لتحديث جدول المحتويات يدويًا، راجع موضوع تحديث جدول محتويات.
معالجة أخطاء العناوين
تحدث بعض الأخطاء أحيانًا، ومنها مثلا فقدان إدخالات بعض العناوين، والسبب هو أن تلك العناوين لا يتم تنسيقها كعناوين.
لمعالجة أخطاء من هذا النوع:
1. لكل عنوان تريده في جدول المحتويات، حدد نص العنوان.
2. انتقل إلى الشريط الرئيسي > الأنماط، ثم اختر العنوان 1.
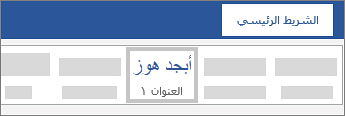
3. قم بتحديث جدول المحتويات.
ملاحظة: لتحديث جدول المحتويات يدويًا، راجع موضوع: تحديث جدول محتويات.
إدراج جدول محتويات في وورد Word في macOS
إنشاء جدول المحتويات
يستخدم Word العناوين في المستند لإنشاء جدول محتويات تلقائي يمكن تحديثه عند تغيير نص العنوان أو تسلسله أو مستواه.
1. انقر فوق المكان الذي تريد إدراج جدول المحتويات فيه، عادةً في بداية المستند.
2. انقر فوق مراجع > جدول المحتويات، ثم اختر النمط جدول محتويات تلقائي من القائمة.
ملاحظة: إذا كنت تستخدم النمط جدول محتويات يدوي، فلن يستخدم Word العناوين لإنشاء جدول محتويات ولن يتمكن من تحديثه تلقائيًا. بدلا من ذلك، يستخدم Word النص النائب لإنشاء شكل جدول المحتويات بحيث تتمكن من كتابة كل إدخال في جدول المحتويات بطريقة يدوية.
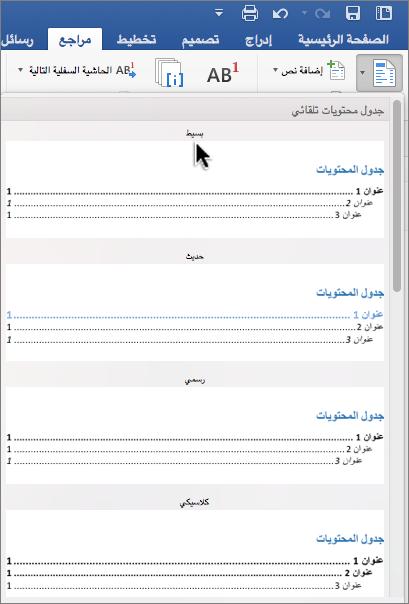
إذا أردت تنسيق جدول المحتويات أو تخصيصه، فيمكنك إجراء ذلك. على سبيل المثال، يمكنك تغيير الخط وعدد مستويات العناوين وما إذا كنت تريد إظهار خطوط منقطة بين الإدخالات وأرقام الصفحات.
معالجة الأخطاء
تحدث الأخطاء غالبًا والمتمثلة في عدم ظهور بعض العناوين الموجودة في مستندك ضمن جدول المحتويات، ويكون السبب غالبًا هو أن العناوين لا يتم تنسيقها كعناوين.
لمعالجة هذا النوع من الخطأ:
1. لكل عنوان تريده في جدول المحتويات، حدد نص العنوان.
2. انتقل إلى الشريط الرئيسي > الأنماط، ثم اختر العنوان 1.
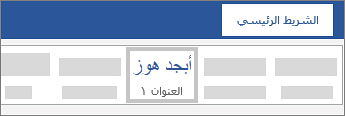
3. تحديث جدول المحتويات.
ملاحظة: لتحديث جدول المحتويات يدويًا، راجع موضوع: تحديث جدول محتويات.
إدراج جدول محتويات في وورد Word للويب
لا يمكنك إدراج جدول محتويات في Word على ويب في الوقت الحالي. إذا أردت إدراج جدول محتويات في المستند، ستحتاج إلى القيام به في تطبيق سطح المكتب. ومع ذلك، يمكنك تحديث جدول محتويات في Word للويب.
إذا أدخلت تغييرات في المستند تؤثر في جدول المحتويات، فقم بما يلي:
1. انقر أو اضغط في جدول المحتويات.
2. انتقل إلى المراجع > جدول المحتويات، ثم اختر تحديث جدول المحتويات.
للحصول على المزيد من الطرق المفصّلة لتحديث جدول المحتويات، أو لإنشاء جدول محتويات، استخدم الأمر فتح في Word لفتح المستند في إصدار سطح المكتب من Word (Windows أو Mac).
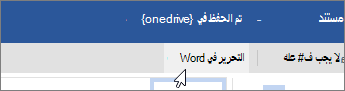
لمعرفه المزيد، راجع الخطوات المتعلقة بـ إنشاء جدول محتويات في Word for Windows أو Mac أعلاه.
المصدر
- برنامج معالجة النصوص والكلمات، مايكروسوفت وورد Microsoft Word، ترجمة وإعداد: د. م. مصطفى عبيد، مركز البحوث والدراسات متعدد التخصصات، 2022.
- الموقع الرسمي لشركة مايكروسوفت Microsoft.