الخطوة 5: التعمق في التفاصيل
في الخطوة الأخيرة اكتشفت أن أرباح ولايات تينيسي Tennessee وشمال كارولينا North Carolina وفلوريدا Florida سلبية. لمعرفة السبب، قررت التعمق أكثر في التفاصيل والتركيز على ما يحدث في تلك الولايات الثلاث وحدها.
اختر المكان الذي توقفت عنده عرض خريطتك
كما رأيت في الخطوة السابقة (خطوة رقم 4)، تعد الخرائط رائعة للتصوير المرئي لبياناتك على نطاق واسع. سيساعدك الرسم البياني الشريطي في الوصول إلى التفاصيل الدقيقة. للقيام بذلك، تقوم بإنشاء ورقة عمل أخرى.
1. انقر نقرًا مزدوجًا فوق “الورقة3” Sheet 3 وقم بتسمية ورقة العمل باسم “خريطة الربح” Profit Map.
2. انقر بزر الماوس الأيمن فوق “خريطة الربح” Profit Map في أسفل مساحة العمل وحدد “تكرار” Duplicate. قم بتسمية الورقة الجديدة باسم “المخطط الشريطي للربح السلبي” Negative Profit Bar Chart.
3. في ورقة العمل الجديدة “المخطط الشريطي للربح السلبي”، انقر فوق “إظهار لي” Show Me، ثم حدد الأشرطة الأفقية horizontal bars.
يُبرز Show Me أنواع المخططات المختلفة بناءً على البيانات التي أضفتها إلى طريقة العرض الخاصة بك.
ملاحظة: في أي وقت، يمكنك النقر فوق “إظهار لي” Show Me مرة أخرى لطيها.

يظهر لديك الآن مخطط شريطي مرة أخرى – تمامًا كما يلي:

لتحديد عدة أشرطة على اليسار، انقر واسحب المؤشر عبر الأشرطة بين تينيسي ونورث كارولينا وفلوريدا. في التلميح الذي يظهر، حدد “الاحتفاظ فقط” Keep Only للتركيز على تلك الحالات الثلاث.
ملاحظة: يمكنك أيضًا النقر بزر الماوس الأيمن فوق أحد الأشرطة المميزة وتحديد Keep Only.
إلقاء نظرة على بيانات المدن داخل الولايات
الآن تريد إلقاء نظرة على بيانات المدن في هذه الولايات.
لاحظ أنه تمت إضافة حقل التضمينات Inclusions للحالة إلى رف المرشحات Filters للإشارة إلى أن حالات معينة تمت تصفيتها من العرض. يشير الرمز الذي يحتوي على دائرتين في الحقل إلى أن هذا الحقل عبارة عن مجموعة. يمكنك تعديل هذا الحقل عن طريق النقر بزر الماوس الأيمن فوق الحقل الموجود في رف المرشحات أو عوامل التصفية Filters وتحديد تحرير عامل التصفية Edit Filter.
5. في رف الصفوف Rows، انقر فوق رمز علامة الجمع (+) في حقل الولاية State للانتقال إلى عمق مستوى المدينة في التفاصيل.
يوجد الكثير من المعلومات تقريبًا هنا، لذلك قررت تصفية العرض وصولاً إلى المدن ذات الربح الأكثر سلبية باستخدام عامل التصفية Top N.
تحقق من عملك! شاهد الخطوات من 1 إلى 5 عمليًا:
اضغط على الصورة المتحركة أدناه لإعادة تشغيلها:
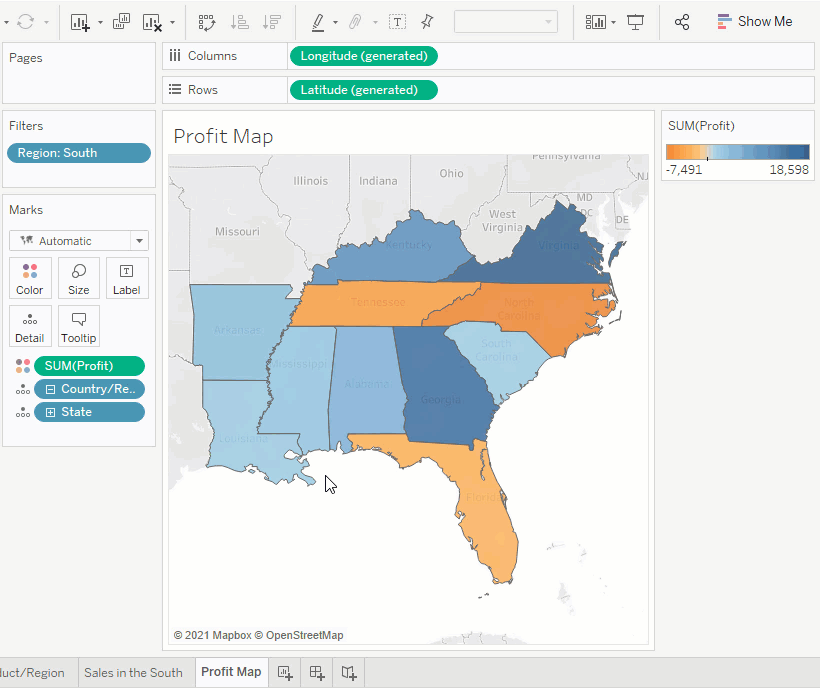
إنشاء عامل تصفية Top N
يمكنك استخدام عامل تصفية Top N Filter في Tableau Desktop للحد من عدد العلامات المعروضة في طريقة العرض الخاصة بك. في هذه الحالة، تريد استخدام عامل التصفية Top N Filter للتركيز على الأداء الضعيف.
1. من لوحة البيانات Data، اسحب المدينة City إلى رف المرشحات Filters.
2. في مربع الحوار Filter، حدد علامة التبويب Top، ثم قم بما يلي:
- انقر فوق “حسب المجال” By field.
- انقر فوق القائمة المنسدلة Top وحدد “أقل” Bottom للكشف عن العناصر الأقل أداءً.
- اكتب 5 في مربع النص لإظهار أقل 5 عناصر في مجموعة البيانات الخاصة بك.
لقد حدد Tableau Desktop بالفعل حقلاً (الربح) Profit وتجميعًا (المجموع) Sum لتصفية Top N استنادًا إلى الحقول الموجودة في طريقة العرض الخاصة بك. تضمن هذه الإعدادات أن العرض الخاص بك سيعرض فقط المدن الخمس الأكثر فقراً من حيث الأداء من خلال مجموع الأرباح.
![علامة التبويب العلوية لمربع الحوار Filter [City] الذي تم تعيينه على حسب الحقل: أقل 5](https://help.tableau.com/current/guides/get-started-tutorial/en-us/Img/Explore12.png)
- انقر فوق موافق.
ماذا حدث للمخطط الشريطي، ولماذا هو فارغ؟ هذا سؤال رائع، وفرصة رائعة لشرح طريقة ترتيب العمليات في Tableau.
ترتيب العمليات في Tableau
ترتيب العمليات في Tableau، المعروف أيضًا باسم خط سير الاستعلام query pipeline، هو الترتيب الذي يقوم به Tableau بتنفيذ إجراءات مختلفة، مثل الترتيب الذي يطبق به عوامل التصفية الخاصة بك على طريقة العرض.
يطبق Tableau المرشحات أو عوامل التصفية بالترتيب التالي:
- مرشحات الاستخراج Extract Filters
- عوامل تصفية مصدر البيانات Data Source
- مرشحات السياق Context Filters
- مرشحات “أعلى ن” Top N Filters
- ومرشحات الأبعاد Dimension
- مرشحات القياس Measure
لا يغير الترتيب الذي تنشئ فيه الفلاتر أو تسلسلها على رف المرشحات Filters الترتيب الذي يطبق به Tableau تلك المرشحات على طريقة العرض الخاصة بك.
الخبر السار هو أنه يمكنك إخبار Tableau بتغيير هذا الترتيب عندما تلاحظ شيئًا غريبًا يحدث مع المرشحات في طريقة العرض الخاصة بك. في هذا المثال، يتم تطبيق مرشح Top N على المدن الخمس الأكثر فقراً من حيث الأداء حسب مجموع الربح للخريطة بأكملها، ولكن لا توجد أي من هذه المدن في الجنوب، لذا فإن المخطط فارغ.
لإصلاح المخطط، أضف عامل تصفية إلى السياق Context. هذا يخبر Tableau بتصفية هذا الحقل أولاً ، بغض النظر عن مكانه في ترتيب العمليات.
لكن أي مجال تضيفه إلى السياق؟ توجد ثلاثة حقول في رف المرشحات: المنطقة Region (عامل تصفية البعد) ، والمدينة City (عامل تصفية Top N)، والتضمينات Inclusions (الدولة، الولاية) (الدولة ، الولاية) (مجموعة).
إذا نظرت إلى ترتيب العمليات مرة أخرى، فأنت تعلم أنه يتم تطبيق كل من فلتر المجموعة وفلتر Top N قبل عامل تصفية البُعد. ولكن هل تعرف ما إذا كان يتم تطبيق مرشح Top N أو مرشح المجموعة أولاً؟ هيا نكتشف.
3. على رف المرشحات Filters، انقر بزر الماوس الأيمن فوق حقل المدينة City وحدد إضافة إلى السياق Add to Context.
يتحول لون حقل المدينة إلى اللون الرمادي وينتقل إلى أعلى رف المرشحات، لكن لا شيء يتغير في العرض. لذلك على الرغم من أنك تجبر Tableau على تصفية المدينة أولاً، لم يتم حل المشكلة.
4. انقر فوق تراجع Undo.
تمييز المدن ذات الاسماء المتشابهة
5. على رف المرشحات Filters، انقر بزر الماوس الأيمن فوق مجموعة التضمينات (الدولة، الولاية) (الدولة، الولاية) Inclusions (Country, State) (Country, State) وحدد إضافة إلى السياق Add to Context.
يتحول لون مجموعة التضمينات (الدولة، الولاية) (الدولة، الولاية) إلى اللون الرمادي وينتقل إلى أعلى رف المرشحات. وعادت الشرائط إلى العرض الخاص بك!
أنت على وشك اكتشاف شيء ما! لكن هناك ست مدن في العرض، بما في ذلك جاكسونفيل بولاية نورث كارولينا، والتي تحقق أرباحًا إيجابية. لماذا تظهر مدينة ذات ربح إيجابي في العرض عندما أنشأت مرشحًا كان من المفترض أن يقوم بتصفية المدن المربحة؟
تم تضمين جاكسونفيل بولاية نورث كارولينا لأن حقل “المدينة” هي أدنى مستوى من التفاصيل الذي يظهر في العرض. لكي يعرف Tableau Desktop الفرق بين مدينة جاكسونفيل في نورث كارولينا ومدينة جاكسونفيل في فلوريدا، تحتاج إلى الانتقال إلى المستوى التالي من التفاصيل في التسلسل الهرمي للموقع الجغرافي، والذي، في هذه الحالة، هو الرمز البريدي Postal Code. بعد إضافة الرمز البريدي، يمكنك استبعاد جاكسونفيل في نورث كارولينا دون استبعاد جاكسونفيل في فلوريدا.
6. في رف الصفوف Rows، انقر فوق رمز علامة الجمع (+) في المدينة City للانتقال إلى مستوى تفاصيل الرمز البريدي Postal Code.
7. انقر بزر الماوس الأيمن فوق الرمز البريدي لجاكسونفيل نروث كارولينا Jacksonville, North Carolina, 28540، ثم حدد استبعاد.
تمت إضافة الرمز البريدي إلى رف المرشحات للإشارة إلى أن أعضاء معينين في حقل الرمز البريدي قد تمت تصفيتهم من العرض. حتى عند إزالة حقل الرمز البريدي من العرض، يظل عامل التصفية.
8. اسحب الرمز البريدي Postal Code من رف الصفوف Rows.
يتم تحديث طريقة العرض الخاصة بك لتبدو كما يلي:

تحقق من عملك! شاهد الخطوات من 1 إلى 8 عمليًا:
اضغط على الصورة المتحركة لإعادة تشغيلها:

رسم متحرك لسحب المدينة إلى رف المرشحات، واختيار علامة التبويب العلوية، وتحديد أسفل، وإدخال 5، وإضافة سياق إلى مرشح المدينة، والنقر على تراجع، وإضافة سياق إلى مرشح التضمينات، وإضافة تفاصيل الرمز البريدي، باستثناء جاكسونفيل – نورث كارولاينا، وسحب الرمز البريدي من رف الصفوف
الآن بعد أن ركزت العرض الخاص بك على المدن الأقل ربحية، يمكنك إجراء مزيد من البحث لتحديد المنتجات المسؤولة عن ذلك.
تحديد المنتجات المسؤولة عن المشكلة
قررت تقسيم العرض حسب الفئة الفرعية لتحديد المنتجات التي تسحب الأرباح إلى أسفل. أنت تعلم أن حقل الفئة الفرعية يحتوي على معلومات حول المنتجات المباعة حسب الموقع، لذلك تبدأ من هناك.
1. اسحب الفئة الفرعية Sub-Category إلى رف الصفوف Rows وضعها على يمين المدينة.
2. اسحب الربح Profit إلى اللون على بطاقة العلامات Marks لتسهيل معرفة المنتجات التي لها ربح سلبي.
3. في لوحة البيانات Data، انقر بزر الماوس الأيمن فوق “تاريخ الطلب” Order Date وحدد إظهار عامل التصفية Show Filter.
يمكنك الآن استكشاف الأرباح السلبية لكل عام إذا كنت ترغب في ذلك، واكتشاف المنتجات التي تخسر المال بسرعة.
لا يبدو أن الآلات والطاولات والمجلدات تعمل بشكل جيد. فماذا لو توقفت عن بيع هذه العناصر في جاكسونفيل وكونكورد وبرلنغتون ونووكسفيل وممفيس؟

التحقق من النتائج الخاصة بك
هل سيؤدي التخلص من المجلدات والآلات والجداول إلى تحسين الأرباح في فلوريدا ونورث كارولينا وتينيسي؟ لمعرفة ذلك، يمكنك تصفية المنتجات المسببة للمشكلة لمعرفة ما سيحدث.
1. ارجع إلى عرض الخريطة الخاص بك عن طريق النقر فوق علامة التبويب ورقة “خريطة الربح” Profit Map.
2. في لوحة البيانات Data pane، انقر بزر الماوس الأيمن فوق فئة فرعية Sub-Category وحدد إظهار عامل التصفية.
تظهر بطاقة تصفية لجميع المنتجات التي تقدمها بجوار عرض الخريطة. ستستخدم هذا الفلتر لاحقًا.
3. من لوحة البيانات Data، اسحب الربح Profit ونسبة الربح Profit Ratio إلى التسمية Label على بطاقة العلامات. لتنسيق نسبة الربح كنسبة مئوية، انقر بزر الماوس الأيمن فوق نسبة الربح، وحدد تنسيق Format. بعد ذلك، بالنسبة للأرقام الافتراضية Default Numbers، اختر النسبة المئوية Percentage وقم بتعيين عدد المنازل العشرية التي تريد عرضها على الخريطة. بالنسبة لهذه الخريطة، سنختار عدد صفر منازل عشرية zero decimal places.
يمكنك الآن رؤية الربح الدقيق لكل ولاية دون الحاجة إلى تحريك المؤشر فوقها.
4. في جزء البيانات، انقر بزر الماوس الأيمن فوق “تاريخ الطلب” Order Date وحدد إظهار “عامل التصفية” Show Filter لتوفير بعض السياق لطريقة العرض.
تظهر بطاقة عامل التصفية للسنة YEAR (تاريخ الطلب) في طريقة العرض. يمكنك الآن عرض الربح لجميع السنوات أو لمجموعة من السنوات. قد يكون هذا مفيدًا لعرضك التقديمي.
5. امسح المجلدات Binders والآلات Machines والجداول Tables من القائمة الموجودة في بطاقة مرشح الفئة الفرعية في طريقة العرض.
تذكر أن إضافة فلاتر إلى ملفك الشخصي تتيح لك تضمين واستبعاد القيم لتمييز أجزاء معينة من بياناتك.
عندما تقوم بمسح كل عضو، يتحسن ربح تينيسي ونورث كارولينا وفلوريدا، حتى يحصل كل عضو في النهاية على ربح إيجابي.
مشاهدة نتيجة الخطوة 5: التعمق في التفاصيل
اضغط على الصورة الديناميكية التالية لإعادة تشغيلها:
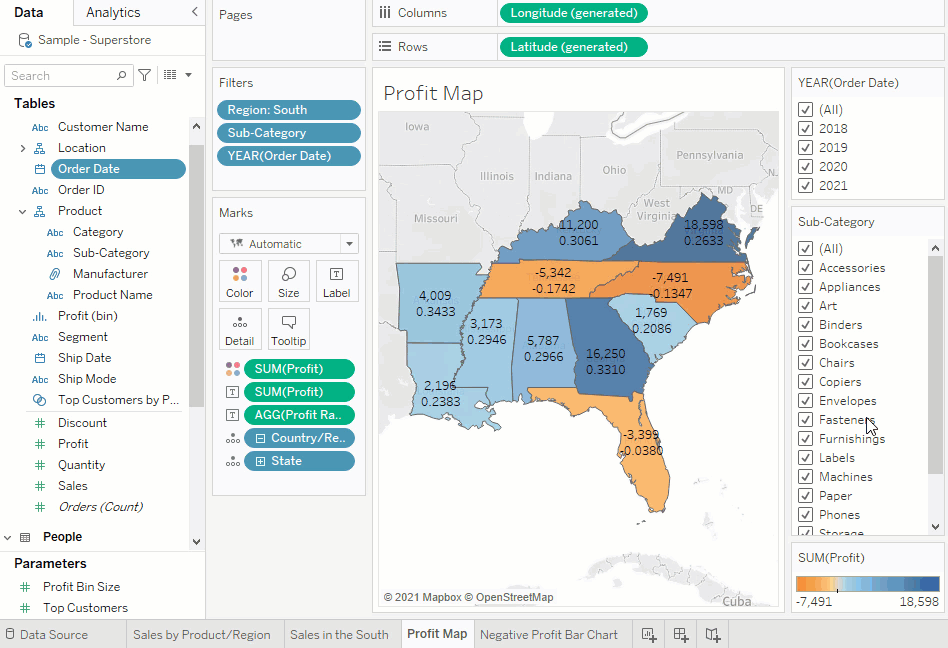
الآن، لقد قمت باكتشاف مثير للاهتمام!
تعتبر المجلدات والآلات والجداول مسؤولة بالتأكيد عن الخسائر في تينيسي ونورث كارولينا وفلوريدا، ولكن ليس لبقية منطقة الجنوب. هل لاحظت كيف يتناقص الربح في الواقع لبعض الولايات الأخرى عندما تقوم بمسح العناصر من بطاقة التصفية؟ على سبيل المثال، إذا قمت بتبديل المجلدات Binders في بطاقة مرشح الفئة الفرعية، فسوف ينخفض الربح بنسبة أربعة بالمائة في أركنساس. يمكنك استنتاج أن المجلدات Binders هي في الواقع مربحة في أركنساس.
تريد مشاركة هذا الاكتشاف مع الفريق من خلال اتباع نفس الخطوات التي اتخذتها.
6. حدد “الكل” ALL في بطاقة مرشح الفئة الفرعية لتضمين جميع المنتجات.
تعرف على المزيد: المزيد من الأسئلة التي يمكن أن تطرحها
لقد وجدت أن المجلدات والآلات والجداول كانت مسؤولة عن الربح السلبي في ولايات تينيسي ونورث كارولينا وفلوريدا. ماذا الآن؟
يمكنك الاستمرار في استكشاف البيانات من خلال الإجابة على الأسئلة أدناه. ملاحظة: إذا كنت تستخدم طريقة العرض لاستكشاف هذه الأسئلة، فقم بالتراجع عن أي تغييرات قبل متابعة هذا البرنامج التعليمي.
- كيف هي مبيعات الآلات في ولايات تينيسي ونورث كارولينا وفلوريدا؟ هل تبيع الكثير؟ إذا كان الأمر كذلك، كيف يتأثر الربح؟
- ما هي العوامل الأخرى التي قد تساهم في هذه النتائج؟ هل يبيع تجار التجزئة في منطقة الجنوب المنتجات بسعر مخفض؟
- ماذا عن مبيعات الطاولات والمجلدات؟
- ماذا يحدث للمبيعات في جاكسونفيل، وميامي، وبرلنغتون، ونوكسفيل، وممفيس عند إزالة الآلات أو الطاولات أو المجلدات؟
- وماذا عن خزائن الكتب؟ تذكر، في الخطوة 2، رأينا أن خزائن الكتب كانت غير مربحة للغاية في مناطق أخرى. قد يكشف التعمق في التحليل في تلك المناطق عن حلول إضافية.
تحقق من عملك! مشاهدة “التحقق من النتائج الخاصة بك” عمليًا:
اضغط على الصورة المتحركة أدناه لإعادة تشغيلها:
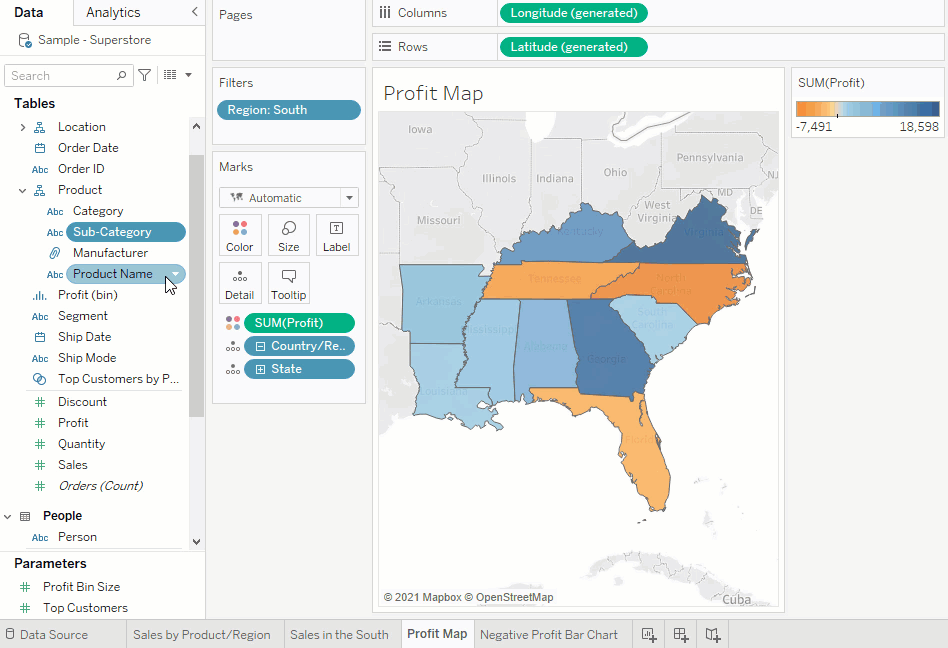
أنت تعلم الآن أن الآلات والجداول والمجلدات هي منتجات إشكالية لشركتك. بالتركيز على منطقة الجنوب، ترى أن لهذه المنتجات تأثيرات متفاوتة على الربح. قد تكون هذه محادثة جديرة بالاهتمام مع رئيسك في العمل.
بعد ذلك، ستقوم بتجميع العمل الذي قمت به حتى الآن في لوحة معلومات بحيث يمكنك تقديم نتائجك بوضوح.
يمكن قراءة المزيد عن العمل مع الخرائط والأدوار الجغرافية في مكتبة التعلم.
المصدر
- كتاب: برنامج تحليلات الأعمال Tableau Software، خطوة خطوة، د. م. مصطفى فؤاد عبيد، الطبعة الأولى، 2022، إسطنبول، تركيا.
- رابط الكتاب على موقع جوجل بلاي: كتاب برنامج تحليلات الأعمال Tableau Software