التعرف على Android Studio
Android Studio هي بيئة التطوير المتكاملة الرسمية (IDE) لتطوير تطبيقات Android، استنادًا إلى IntelliJ IDEA. علاوة على محرر الأكواد وأدوات المطور القوية في IntelliJ، يقدم Android Studio المزيد من الميزات التي تعزز إنتاجيتك عند إنشاء تطبيقات Android، مثل:
- نظام بناء مرن قائم على Gradle
- محاكي سريع وغني بالمميزات
- بيئة موحدة حيث يمكنك التطوير لجميع أجهزة Android
- قم بتطبيق التغييرات لدفع التغييرات في التعليمات البرمجية والموارد على التطبيق قيد التشغيل دون إعادة تشغيل التطبيق الخاص بك
- تكامل قوالب التعليمات البرمجية مع GitHub لمساعدتك في إنشاء ميزات التطبيق الشائعة واستيراد نموذج التعليمات البرمجية
- أدوات اختبار وأطر واسعة النطاق
- أدوات Lint لضبط الأداء وقابلية الاستخدام وتوافق الإصدار ومشاكل أخرى
- دعم C ++ و NDK
- دعم مدمج لـ Google Cloud Platform، مما يسهل دمج Google Cloud Messaging و App Engine
توفر هذه الصفحة مقدمة إلى ميزات Android Studio الأساسية. للحصول على ملخص بآخر التغييرات، راجع ملاحظات إصدار Android Studio.
هيكل المشروع في Android Studio

يحتوي كل مشروع في Android Studio على وحدة واحدة أو أكثر مع ملفات التعليمات البرمجية المصدر وملفات الموارد. تشمل أنواع الوحدات ما يلي:
- وحدات تطبيقات Android
- وحدات المكتبة
- ووحدات Google App Engine
بشكل افتراضي، يعرض Android Studio ملفات مشروعك في عرض مشروع Android، كما هو موضح في الشكل 1. يتم تنظيم هذا العرض حسب الوحدات النمطية لتوفير وصول سريع إلى الملفات المصدر الرئيسية لمشروعك.
تكون جميع ملفات الإنشاء مرئية في المستوى الأعلى ضمن Gradle Scripts وتحتوي كل وحدة تطبيق على المجلدات التالية:
- البيانات manifests: تحتوي على ملف AndroidManifest.xml.
- java: تحتوي على ملفات شفرة مصدر Java، بما في ذلك كود اختبار JUnit.
- res: يحتوي على جميع الموارد غير البرمجية، مثل تخطيطات XML وسلاسل واجهة المستخدم والصور النقطية.
يختلف هيكل مشروع Android على القرص عن هذا التمثيل المسطح. لمشاهدة هيكل الملف الفعلي للمشروع، حدد Project من القائمة المنسدلة للمشروع (في الشكل 1، يظهر على أنه Android).
يمكنك أيضًا تخصيص طريقة عرض ملفات المشروع للتركيز على جوانب معينة من تطوير تطبيقك. على سبيل المثال، يؤدي تحديد طريقة العرض “Problems” في مشروعك إلى عرض ارتباطات إلى الملفات المصدر التي تحتوي على أي جملة برمجية معروفة أو أخطاء برمجية، مثل علامة إغلاق عنصر XML مفقودة في ملف تخطيط.

لمزيد من المعلومات، راجع نظرة عامة على المشاريع.
واجهة المستخدم في Android Studio
تتكون نافذة Android Studio الرئيسية من عدة مناطق محددة في الشكل 3.
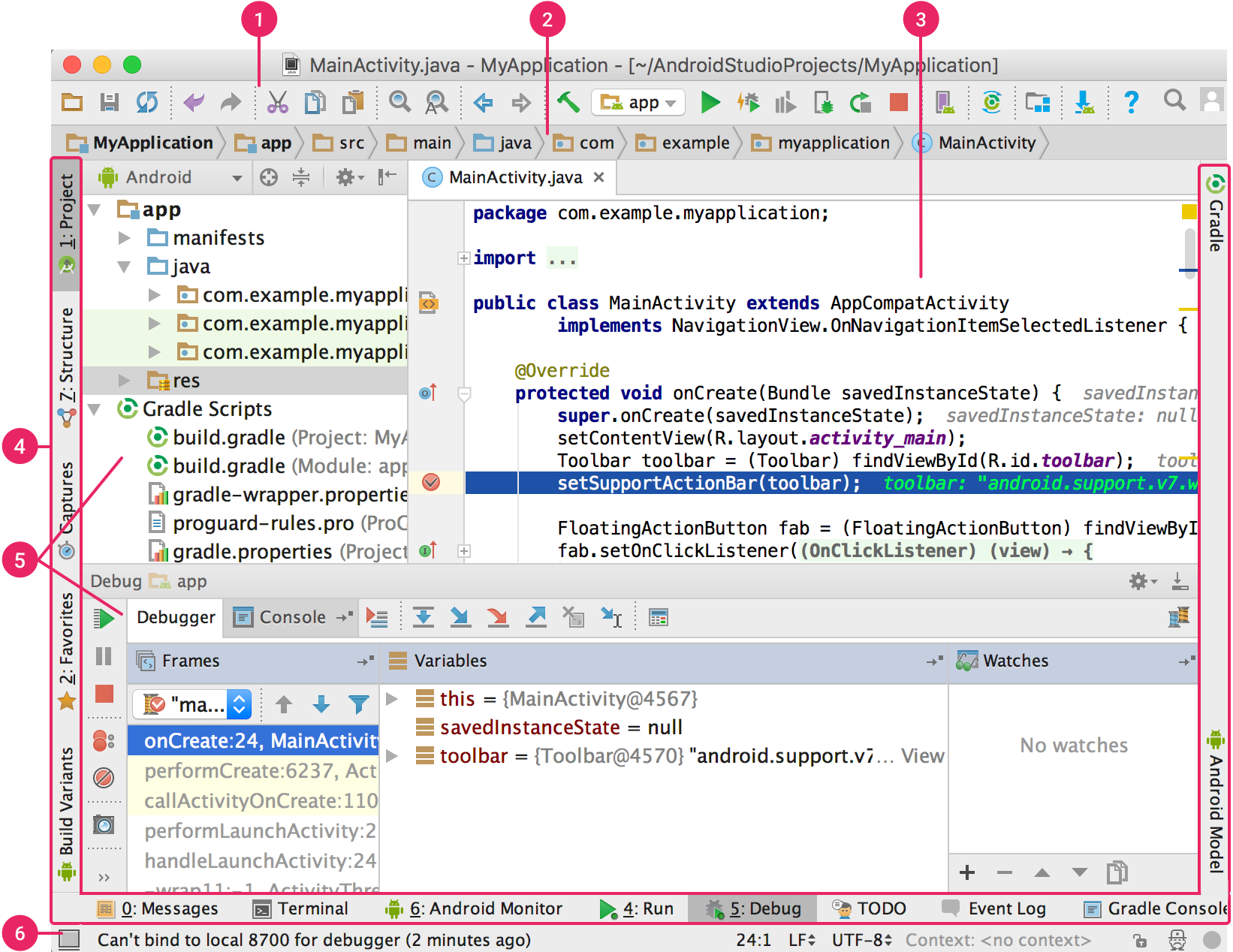
- يتيح لك شريط الأدوات تنفيذ مجموعة كبيرة من الإجراءات، بما في ذلك تشغيل التطبيق وتشغيل أدوات Android.
- يساعدك شريط التنقل على التنقل خلال مشروعك وفتح الملفات للتحرير. يوفر عرضًا أكثر إحكاما للهيكل المرئي في نافذة المشروع.
- نافذة المحرر هي المكان الذي تقوم فيه بإنشاء وتعديل التعليمات البرمجية. اعتمادًا على نوع الملف الحالي، يمكن أن يتغير المحرر. على سبيل المثال، عند عرض ملف تخطيط، يعرض المحرر محرر التخطيط أو Layout Editor.
- يعمل شريط نافذة الأداة حول الجزء الخارجي من نافذة IDE ويحتوي على الأزرار التي تسمح لك بتوسيع أو طي نوافذ الأدوات الفردية.
- تتيح لك نوافذ الأدوات الوصول إلى مهام محددة مثل إدارة المشروع والبحث والتحكم في الإصدار والمزيد. يمكنك توسيعها وطيها.
- يعرض شريط الحالة حالة مشروعك و IDE نفسه، بالإضافة إلى أي تحذيرات أو رسائل.
يمكنك تنظيم النافذة الرئيسية لمنح نفسك مساحة أكبر على الشاشة عن طريق إخفاء أو نقل أشرطة الأدوات ونوافذ الأدوات. يمكنك أيضًا استخدام اختصارات لوحة المفاتيح للوصول إلى معظم ميزات IDE.
في أي وقت، يمكنك البحث عبر التعليمات البرمجية المصدر وقواعد البيانات والإجراءات وعناصر واجهة المستخدم وما إلى ذلك، عن طريق الضغط مرتين على مفتاح Shift أو النقر فوق العدسة المكبرة في الركن الأيمن العلوي من نافذة Android Studio. يمكن أن يكون هذا مفيدًا جدًا، على سبيل المثال، إذا كنت تحاول تحديد موقع إجراء IDE معين نسيت كيفية تشغيله.
نوافذ الأدوات
بدلاً من استخدام المنظورات المحددة مسبقًا، يتتبع Android Studio السياق الخاص بك ويظهر تلقائيًا نوافذ الأدوات ذات الصلة أثناء عملك. بشكل افتراضي، يتم تثبيت نوافذ الأدوات الأكثر استخدامًا في شريط نافذة الأداة عند حواف نافذة التطبيق.
- لتوسيع أو تصغير نافذة الأداة، انقر على اسم الأداة في شريط نافذة الأداة. يمكنك أيضًا سحب نوافذ الأدوات وتثبيتها وإلغاء تثبيتها وإرفاقها وفصلها.
- للعودة إلى تخطيط نافذة الأداة الافتراضي الحالي، انقر فوق Window> Restore Default Layout أو قم بتخصيص التخطيط الافتراضي الخاص بك عن طريق النقر فوق Window> Store Current Layout as Default.
- لإظهار أو إخفاء شريط نافذة الأداة بالكامل، انقر فوق رمز النافذة في الزاوية اليسرى السفلية من نافذة Android Studio.
- لتحديد نافذة أداة معينة، مرر مؤشر الماوس فوق رمز النافذة وحدد الأداة نافذة أو window من القائمة.
يمكنك أيضًا استخدام اختصارات لوحة المفاتيح لفتح نوافذ الأدوات. يسرد الجدول 1 الاختصارات لأكثر النوافذ شيوعًا.
الجدول 1. اختصارات لوحة المفاتيح لبعض نوافذ الأدوات المفيدة:
| نافذة الأداة | Windows و Linux | Mac |
| المشروع Project | Alt + 1 | Command + 1 |
| التحكم في الإصدار | Alt + 9 | Command + 9 |
| تشغيل | Shift + F10 | Control + R |
| تصحيح | Shift + F9 | Control + D |
| Logcat | Alt + 6 | Command + 6 |
| ارجع إلى المحرر | Esc | Esc |
| إخفاء كل أدوات Windows | Control + Shift + F12 | Command + Shift + F12 |
إذا كنت تريد إخفاء كل أشرطة الأدوات ونوافذ الأدوات وعلامات تبويب المحرر، فانقر فوق View > Enter Distraction Free Mode. يتيح ذلك الوضع الحر للإلهاء Distraction Free Mode. للخروج من الوضع الحر للإلهاء، انقر فوق عرض> الخروج من الوضع الحر للإلهاء View > Exit Distraction Free Mode.
يمكنك استخدام البحث السريع للبحث والتصفية داخل معظم نوافذ الأدوات في Android Studio. لاستخدام البحث السريع، حدد نافذة الأداة ثم اكتب استعلام البحث.
لمزيد من النصائح، راجع اختصارات لوحة المفاتيح.
إكمال الكود
يحتوي Android Studio على ثلاثة أنواع من إكمال التعليمات البرمجية، والتي يمكنك الوصول إليها باستخدام اختصارات لوحة المفاتيح.
الجدول 2. اختصارات لوحة المفاتيح لإكمال التعليمات البرمجية.
| النوع | الوصف | Windows و Linux | Mac |
| الإكمال الأساسي | يعرض الاقتراحات الأساسية للمتغيرات والأنواع والأساليب والتعبيرات وما إلى ذلك. إذا اتصلت بالإكمال الأساسي مرتين على التوالي، فسترى المزيد من النتائج، بما في ذلك الأعضاء الخاصون والأعضاء الساكنون غير المستوردين. | Control + Space | Control + Space |
| الإكمال الذكي | يعرض الخيارات ذات الصلة بناءً على السياق. الإكمال الذكي يدرك النوع المتوقع وتدفق البيانات. إذا اتصلت بـ Smart Completion مرتين على التوالي، فسترى المزيد من النتائج، بما في ذلك السلاسل. | Control + Shift + Space | Control + Shift + Space |
| إكمال العبارة | يكمل العبارة الحالية نيابة عنك، مضيفًا الأقواس المفقودة، والأقواس، والأقواس الكبيرة، والتنسيق، وما إلى ذلك. | Control + Shift + Enter | Shift + Command + Enter |
يمكنك أيضًا إجراء إصلاحات سريعة وإظهار إجراءات النية intention actions بالضغط على Alt + Enter.
البحث عن نموذج التعليمات البرمجية
يساعدك متصفح Code Sample Browser في Android Studio في العثور على عينات تعليمات برمجية Android عالية الجودة مقدمة من Google استنادًا إلى الرمز المميز حاليًا في مشروعك. لمزيد من المعلومات، راجع البحث عن نموذج التعليمات البرمجية.
التنقل
فيما يلي بعض النصائح لمساعدتك على التنقل في Android Studio.
- قم بالتبديل بين الملفات التي تم الوصول إليها مؤخرًا باستخدام إجراء Recent Files. اضغط على Control + E (Command + E على جهاز Mac) لإظهار إجراء Recent Files. بشكل افتراضي، يتم تحديد آخر ملف تم الوصول إليه. يمكنك أيضًا الوصول إلى أي نافذة أداة من خلال العمود الأيسر في هذا الإجراء.
- اعرض هيكل الملف الحالي باستخدام إجراء File Structure. أظهر إجراء بنية الملف بالضغط على Control + F12 (Command + F12 على جهاز Mac). باستخدام هذا الإجراء، يمكنك التنقل بسرعة إلى أي جزء من ملفك الحالي.
- ابحث عنclass محدد وانتقل إليه في مشروعك باستخدام إجراء Navigate to Class. أظهر الإجراء بالضغط على Control + N (Command + O على جهاز Mac). يدعم التنقل إلى Class التعبيرات المعقدة، بما في ذلك camel humps والمسارات والتنقل عبر الخطوط ومطابقة الاسم الأوسط وغير ذلك الكثير. إذا استدعيته مرتين على التوالي، فسيظهر لك نتائج classes للمشروع.
- انتقل إلى ملف أو مجلد باستخدام إجراء التنقل إلى ملف. أظهر إجراء التنقل إلى ملف بالضغط على Control + Shift + N (Command + Shift + O على جهاز Mac). للبحث عن المجلدات بدلاً من الملفات، أضف / في نهاية التعبير.
- انتقل إلى طريقة method أو حقل field بالاسم باستخدام إجراء التنقل إلى الرمز. أظهر إجراء التنقل إلى الرمز بالضغط على Control + Shift + Alt + N أو (Command + Option + O على جهاز Mac).
- ابحث عن جميع أجزاء الكود التي تشير إلى الفئة أو الطريقة أو الحقل أو المعلمة أو العبارة في موضع المؤشر الحالي بالضغط على Alt + F7 (Option + F7 في Mac).
النمط والتنسيق
أثناء التحرير، يقوم Android Studio تلقائيًا بتطبيق التنسيق والأنماط كما هو محدد في إعدادات نمط التعليمات البرمجية الخاصة بك. يمكنك تخصيص إعدادات نمط التعليمات البرمجية من خلال لغة البرمجة، بما في ذلك تحديد الاصطلاحات الخاصة بعلامات الجدولة والمسافات البادئة والمسافات والالتفاف والأقواس والأسطر الفارغة. لتخصيص إعدادات نمط التعليمات البرمجية الخاصة بك، انقر فوق File > Settings > Editor > Code Style أو (Android Studio > Preferences > Editor > Code Style في ماك).
على الرغم من أن IDE يطبق التنسيق تلقائيًا أثناء عملك، يمكنك أيضًا استدعاء إجراء إعادة التنسيق بشكل صريح بالضغط على Control + Alt + L (Opt + Command + L على جهاز Mac)، أو وضع مسافة بادئة تلقائية لجميع الأسطر بالضغط على Control + Alt + I (Control + Option + I على جهاز Mac).

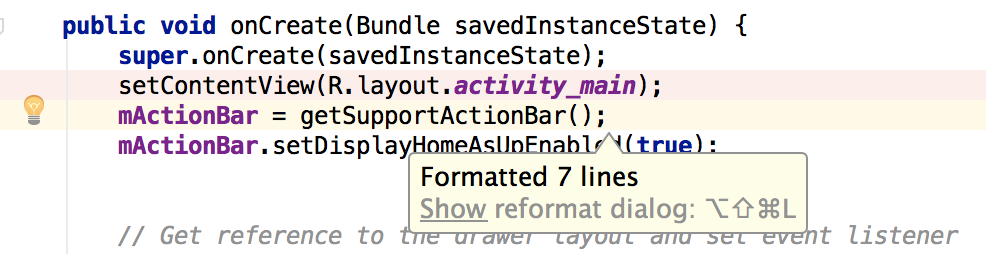
أساسيات التحكم في الإصدار
يدعم Android Studio مجموعة متنوعة من أنظمة التحكم في الإصدارات (VCS)، بما في ذلك Git وGitHub وCVS وMercurial وSubversion ومستودعات Google Cloud Source.
بعد استيراد تطبيقك إلى Android Studio، استخدم خيارات قائمة Android Studio VCS لتمكين دعم VCS لنظام التحكم في الإصدار المطلوب، وإنشاء مستودع، واستيراد الملفات الجديدة إلى التحكم في الإصدار، وتنفيذ عمليات التحكم في الإصدار الأخرى:
- من قائمة Android Studio VCS، انقر فوق تمكين تكامل التحكم في الإصدار Enable Version Control Integration.
- من القائمة المنسدلة، حدد نظام التحكم في الإصدار من أجل اقتران بجذر المشروع، ثم انقر فوق موافق OK.
تعرض قائمة VCS الآن عددًا من خيارات التحكم في الإصدار بناءً على النظام الذي حددته.
ملاحظة: يمكنك أيضًا استخدام خيار القائمة File> Settings> Version Control لإعداد وتعديل إعدادات التحكم في الإصدار.
نظام البناء Gradle في Android Studio
يستخدمAndroid Studio نظام Gradle كأساس لنظام الإنشاء، مع المزيد من الإمكانات الخاصة بنظام Android التي يوفرها المكون الإضافي Android لـ Gradle. يعمل نظام البناء هذا كأداة متكاملة من قائمة Android Studio، وبشكل مستقل عن سطر الأوامر. يمكنك استخدام ميزات نظام الإنشاء للقيام بما يلي:
- تخصيص وتكوين وتوسيع عملية البناء.
- إنشاء ملفات APK متعددة لتطبيقك، بميزات مختلفة باستخدام نفس المشروع والوحدات النمطية.
- إعادة استخدام التعليمات البرمجية والموارد عبر مجموعات المصادر.
من خلال استخدام مرونة Gradle، يمكنك تحقيق كل هذا دون تعديل ملفات المصدر الأساسية لتطبيقك. يتم تسمية ملفات إنشاء Android Studio باسم build.gradle. إنها ملفات نصية عادية تستخدم بنية Groovy لتكوين البنية باستخدام العناصر التي يوفرها المكون الإضافي Android لـ Gradle. يحتوي كل مشروع على ملف بناء واحد عالي المستوى للمشروع بأكمله وملفات بناء منفصلة على مستوى الوحدة النمطية لكل وحدة نمطية. عند استيراد مشروع موجود، يقوم Android Studio تلقائيًا بإنشاء ملفات الإنشاء الضرورية.
لمعرفة المزيد حول نظام الإنشاء وكيفية تكوينه، راجع تكوين الإصدار الخاص بك.
متغيرات البناء
يمكن أن يساعدك نظام الإنشاء في إنشاء إصدارات مختلفة من نفس التطبيق من مشروع واحد. يكون هذا مفيدًا عندما يكون لديك إصدار مجاني وإصدار مدفوع من تطبيقك، أو إذا كنت ترغب في توزيع ملفات APK متعددة لتكوينات جهاز مختلفة على Google Play.
لمزيد من المعلومات حول تكوين متغيرات البناء، اقرأ أو راجع تكوين متغيرات البناء.
دعم APK متعدد
يتيح لك دعم ملفات APK المتعددة إنشاء ملفات APK متعددة بكفاءة بناءً على كثافة الشاشة أو ABI. على سبيل المثال، يمكنك إنشاء ملفات APK منفصلة لأحد التطبيقات لكثافات شاشة hdpi و mdpi، مع الاستمرار في اعتبارهما متغيرًا واحدًا والسماح لهما بمشاركة إعدادات اختبار APK و javac و dx و ProGuard.
لمزيد من المعلومات حول دعم APK المتعدد، اقرأ إنشاء ملفات APK متعددة.
تقليص الموارد
يؤدي تقليص الموارد في Android Studio إلى إزالة الموارد غير المستخدمة تلقائيًا من تطبيقاتك المجمّعة وتبعيات المكتبة. على سبيل المثال، إذا كان تطبيقك يستخدم خدمات Google Play للوصول إلى وظائف Google Drive، ولا تستخدم حاليًا تسجيل الدخول إلى Google، فإن تقليص الموارد يمكن أن يزيل الأصول المختلفة القابلة للرسم لأزرار SignInButton.
ملاحظة: يعمل تقليص الموارد جنبًا إلى جنب مع أدوات تقليص التعليمات البرمجية، مثل ProGuard.
لمزيد من المعلومات حول تقليص التعليمات البرمجية والموارد، اقرأ أو راجع تقليص التعليمات البرمجية والموارد.
إدارة التبعيات
يتم تحديد التبعيات الخاصة بمشروعك بالاسم في ملف build.gradle. يعتني Gradle بإيجاد تبعياتك وإتاحتها في جهازك. يمكنك التصريح عن تبعيات الوحدة النمطية والتبعيات الثنائية البعيدة والتبعيات الثنائية المحلية في ملف build.gradle الخاص بك. يقوم Android Studio بتكوين المشاريع لاستخدام مستودع Maven المركزي افتراضيًا. (هذا التكوين مضمن في ملف بناء المستوى الأعلى للمشروع). لمزيد من المعلومات حول تكوين التبعيات، اقرأ إضافة تبعيات بناء.
أدوات التصحيح والملف الشخصي
يساعدك Android Studio في تصحيح الأخطاء وتحسين أداء التعليمات البرمجية الخاصة بك، بما في ذلك تصحيح الأخطاء المضمنة وأدوات تحليل الأداء.
تصحيح الأخطاء المضمنة
استخدم تصحيح الأخطاء المضمنة لتحسين مسارات التعليمات البرمجية في عرض مصحح الأخطاء مع التحقق المضمن من المراجع والتعبيرات والقيم المتغيرة. تتضمن معلومات تصحيح الأخطاء المضمنة ما يلي:
- القيم المتغيرة المضمنة
- الإشارة إلى الكائنات التي تشير إلى كائن محدد
- طريقة إرجاع القيمة
- تعبيرات لامدا والمشغل
- قيم التلميحات

لتمكين التصحيح المضمن، في نافذة التصحيح Debug ، انقر فوق الإعدادات Settings وحدد مربع الاختيار لـ إظهار القيم في السطر Show Values Inline.
بيانات الأداء
يوفر Android Studio ملفات تعريف الأداء بحيث يمكنك بسهولة تتبع ذاكرة تطبيقك واستخدام وحدة المعالجة المركزية، والعثور على الكائنات التي تم إلغاء تخصيصها، وتحديد مواقع تسرب الذاكرة، وتحسين أداء الرسومات، وتحليل طلبات الشبكة. أثناء تشغيل تطبيقك على جهاز أو محاكي، افتح علامة التبويب Android Profiler.
لمزيد من المعلومات حول ملفات تعريف الأداء، اقرأ أو راجع أدوات إنشاء ملفات تعريف الأداء.
تفريغ البيانات المهملة
عندما تقوم بتوصيف استخدام الذاكرة في Android Studio، يمكنك في الوقت نفسه بدء عملية جمع البيانات المهملة وتفريغ كومة Java في لقطة كومة في ملف بتنسيق HPROF ثنائي خاص بنظام Android. يعرض عارض HPROF الفئات ومثيلات كل فئة وشجرة مرجعية لمساعدتك على تتبع استخدام الذاكرة والعثور على تسرب الذاكرة.
لمزيد من المعلومات حول استخدام عمليات تفريغ البيانات المهملة Heap dump راجع فحص البيانات المهملة والتخصيصات.
ملف تعريف الذاكرة
يمكنك استخدام Memory Profiler لتتبع تخصيص الذاكرة ومراقبة أماكن تخصيص الكائنات عندما تقوم بذلك أداء بعض الإجراءات. تتيح لك معرفة هذه التخصيصات تحسين أداء تطبيقك واستخدام الذاكرة عن طريق ضبط استدعاءات الطريقة المتعلقة بهذه الإجراءات.
للحصول على معلومات حول تعقب عمليات التخصيص وتحليلها، راجع فحص البيانات المهملة أو (Heap dump) والتخصيصات.
الوصول إلى ملف البيانات
تنشئ أدوات Android SDK، مثل Systrace وlogcat، بيانات الأداء وتصحيح الأخطاء لتحليل التطبيق المفصل.
لعرض ملفات البيانات المُنشأة المتاحة، افتح نافذة أداة Capture tool. في قائمة الملفات التي تم إنشاؤها، انقر نقرًا مزدوجًا فوق ملف لعرض البيانات. انقر بزر الماوس الأيمن فوق أي ملفات .hprof لتحويلها إلى تنسيق ملف استخدام ذاكرة الوصول العشوائي (RAM) القياسي.
التفتيش على الكود
عندما تقوم بتجميع البرنامج الخاص بك، يقوم Android Studio تلقائيًا بتشغيل عمليات فحص Lint المهيأة وIDE الأخرى لمساعدتك في التعرف بسهولة على المشكلات المتعلقة بالجودة الهيكلية للكود الخاص بك وتصحيحها.
تتحقق أداة Lint من ملفات مصدر مشروع Android بحثًا عن الأخطاء المحتملة وتحسينات التحسين الخاصة بالصحة والأمان والأداء وسهولة الاستخدام وإمكانية الوصول والتدويل.

بالإضافة إلى فحوصات Lint، يقوم Android Studio أيضًا بإجراء عمليات فحص كود IntelliJ والتحقق من صحة التعليقات التوضيحية لتبسيط سير عمل الترميز الخاص بك.
لمزيد من المعلومات، راجع تحسين التعليمات البرمجية الخاصة بك باستخدام فحوصات Lint.
التعليقات التوضيحية في Android Studio
يدعم Android Studio التعليقات التوضيحية للمتغيرات والمعلمات وقيم الإرجاع لمساعدتك في اكتشاف الأخطاء ، مثل استثناءات المؤشر الفارغ وتعارضات نوع الموارد. يقوم Android SDK Manager بحزم مكتبة Support-Annotations في Android Support Repository لاستخدامها مع Android Studio. يتحقق Android Studio من صحة التعليقات التوضيحية التي تم تكوينها أثناء فحص الرمز.
لمزيد من التفاصيل حول تعليقات Android التوضيحية، راجع تحسين فحص الرمز باستخدام التعليقات التوضيحية.
رسائل السجل
عند إنشاء تطبيقك وتشغيله باستخدام أندرويد ستديو أو Android Studio، يمكنك عرض إخراج adb ورسائل سجل الجهاز في نافذة Logcat.
تحديد ملامح الأداء
إذا كنت ترغب في إنشاء ملف تعريف لوحدة المعالجة المركزية والذاكرة وأداء الشبكة لتطبيقك، فافتح ملف تعريف Android، بالنقر فوق View > Tool Windows > Android Profiler.
تسجيل الدخول إلى حساب المطور الخاص بك
يمكنك تسجيل الدخول إلى حساب المطور الخاص بك في Android Studio للوصول إلى الأدوات الإضافية التي تتطلب المصادقة، مثل Cloud Tools لـ Android Studio وأداة اختبار إجراءات التطبيق. من خلال تسجيل الدخول، فإنك تمنح هذه الأدوات إذنًا لعرض بياناتك وإدارتها عبر خدمات جوجل أو Google.
بعد فتح مشروع في Android Studio، يمكنك تسجيل الدخول إلى حساب المطور الخاص بك أو تبديل حسابات المطور، على النحو التالي:
1. انقر فوق أيقونة الملف الشخصي في نهاية شريط الأدوات، كما هو موضح في الشكل 8.

2. ثم في النافذة التي تظهر، قم بأحد الإجراءات التالية:
- إذا لم تكن قد سجلت الدخول بعد، فانقر فوق تسجيل الدخول واسمح لـ Android Studio بالوصول إلى الخدمات المدرجة.
- إذا قمت بتسجيل الدخول بالفعل، فانقر فوق إضافة حساب لتسجيل الدخول باستخدام حساب Google آخر. بدلاً من ذلك، يمكنك النقر فوق تسجيل الخروج وتكرار الخطوات السابقة لتسجيل الدخول إلى حساب مختلف.
المصدر
- Google Developer Meet Android Studio، موقع جوجل للمطورين، ترجمة وإعداد: د. م. مصطفى فؤاد عبيد، 2022.