الإنتاج الآلي في SPSS
توفر وظائف الإنتاج Production jobs القدرة على تشغيل برنامج SPSS بطريقة آلية. يعمل البرنامج دون مراقبة وينتهي بعد تنفيذ الأمر الأخير، بحيث يمكنك أداء مهام أخرى أثناء تشغيله أو جدولة مهمة الإنتاج الآلي للتشغيل تلقائيًا في الأوقات المجدولة. تعتبر وظائف الإنتاج مفيدة إذا كنت تقوم غالبًا بتشغيل نفس مجموعة التحليلات المستهلكة للوقت، مثل التقارير الأسبوعية. فيما يلي شرح طرق وخطوات إنشاء وظيفة إنتاج جديدة في SPSS.
يمكنك تشغيل وظائف الإنتاج الآلي بطريقتين مختلفتين:
- بشكل تفاعلي. يتم تشغيل البرنامج دون مراقبة في جلسة منفصلة على جهاز الكمبيوتر المحلي الخاص بك أو خادم بعيد. يجب أن يظل الكمبيوتر المحلي قيد التشغيل (ومتصلًا بالخادم البعيد، إن أمكن) حتى تكتمل المهمة.
- في الخلفية على الخادم. يعمل البرنامج في جلسة منفصلة على خادم بعيد. لا يلزم أن يظل الكمبيوتر المحلي قيد التشغيل ولا يلزم أن يظل متصلاً بالخادم البعيد. يمكنك قطع الاتصال واسترداد النتائج لاحقًا.
ملاحظة: يتطلب تشغيل وظيفة إنتاج على خادم بعيد الوصول إلى خادم يقوم بتشغيل خادم برنامج إحصائيات IBM SPSS.
يستخدم هذا المثال الوضع التفاعلي لتشغيل وظيفة إنتاج باستخدام الكمبيوتر المحلي. يستخدم ملف بناء جملة الأمر automaton.sps. راجع موضوع “ملفات الأمثلة” للحصول على مزيد من المعلومات.
إنشاء وظيفة إنتاج جديدة
تستخدم وظائف الإنتاج صيغة الأوامر لأتمتة وظائف البرنامج. يمكنك إدراج رموز خاصة لوقت التشغيل في ملفات بناء جملة أوامر مهمة الإنتاج والتي يمكن أن تطالبك بإدخال القيم قبل تشغيل الوظيفة أو يمكنها استخدام القيم المحددة في سطر الأوامر. كما يمكنك استخدام رموز وقت التشغيل هذه لتحديد ملفات البيانات وقوائم المتغيرات والمعلمات الأخرى.
يمكنك استخدام الزر “لصق” في مربعات الحوار للحصول على بناء الجملة الذي تم إنشاؤه بواسطة التحديدات التي قمت بلصقها في نافذة بناء الجملة. يمكن بعد ذلك حفظ بناء الجملة في ملفات بناء الجملة.
راجع موضوع بناء الجمل البرمجية في SPSS لمزيد من المعلومات.
لإنشاء وظيفة إنتاج:
1. من القوائم، اختر: الخدمات > وظيفة الإنتاج
Utilities > Production Job
2. انقر فوق جديد New لإنشاء وظيفة إنتاج جديدة.
يظهر مربع حوار مرفق الإنتاج Production Facility، مع تحديد علامة التبويب عام General كما يلي:
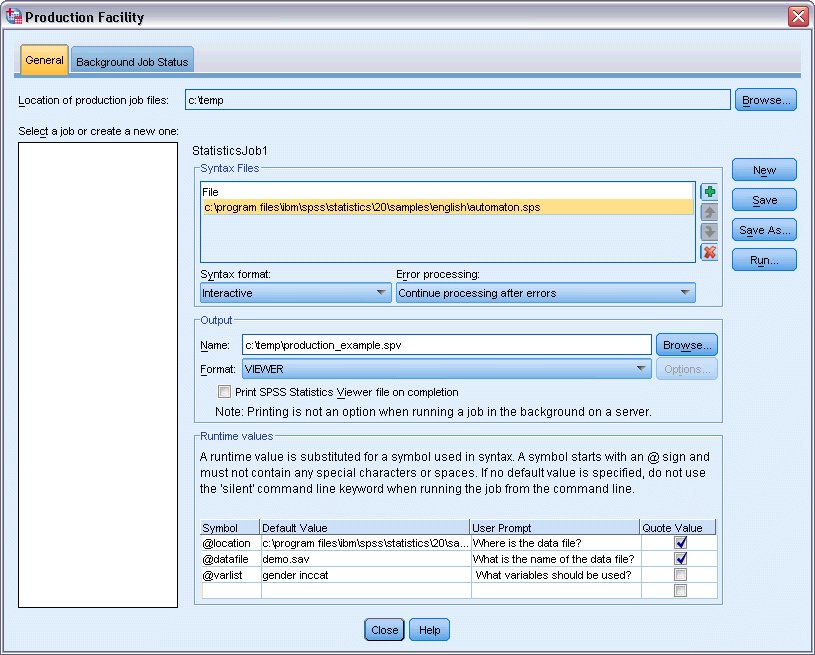
3. بالنسبة لملفات بناء الجملة syntax files، انقر فوق الزر الذي يحتوي على رمز علامة الجمع (+) وانتقل إلى مجلد العينات Samples وحدد automaton.sps. للحصول على معلومات حول مكان العثور على مجلد العينات، راجع موضوع ملفات الأمثلة.
4. أدخل اسم ملف الإخراج والموقع. (يمكنك استخدام الزر “استعراض” Browse لتحديد موقع و/ أو اسم ملف).
5. حدد تنسيق الإخراج output format. تتضمن التنسيقات المتاحة تنسيق ملف Viewer و Word و Excel و HTML و PDF والنص البرمجي script. في هذا المثال، نستخدم تنسيق ملف Viewer.
ملاحظة على ملف وظيفة الإنتاج
تعمل قيم وقت التشغيل Runtime values المحددة في ملف وظيفة الإنتاج والمستخدمة في ملف بناء جملة الأوامر على تبسيط المهام مثل تشغيل نفس التحليل لملفات بيانات مختلفة أو تشغيل نفس مجموعة الأوامر لمجموعات مختلفة من المتغيرات. على سبيل المثال، يمكنك تحديد قيمة وقت التشغيل @datafile لمطالبتك باسم ملف البيانات في كل مرة تقوم فيها بتشغيل مهمة إنتاج تستخدم السلسلة @datafile بدلاً من اسم الملف في ملف بناء جملة الأوامر.
في هذا المثال، سنحدد ثلاث قيم لوقت التشغيل. لقيمة وقت التشغيل الأولى:
6. بالنسبة لاسم الرمز Symbol، أدخل @location.
يجب أن تبدأ جميع أسماء رموز قيم وقت التشغيل بـ @ ويجب أن تتوافق مع قواعد تسمية المتغيرات. راجع موضوع أسماء المتغيرات في SPSS لمزيد من المعلومات.
7. بالنسبة للقيمة الافتراضية Default Value، أدخل موقع مجلد العينات Samples.
8. بالنسبة إلى موجه المستخدم User Prompt، أدخل أين يوجد ملف البيانات؟ (أو شيء من هذا القبيل).
9. حدد (تحقق) (check) في خانة الاختيار check the Quote Value.
10. لقيمة وقت التشغيل الثانية، أدخل @datafile للرمز، و demo.sav للقيمة الافتراضية Default Value، وما اسم ملف البيانات؟ لموجه المستخدم – وحدد (تحقق) في خانة الاختيار check the Quote Value مرة أخرى.
11. لقيمة وقت التشغيل الثالثة، أدخل @varlist للرمز، وgender inccat للقيمة الافتراضية، وما المتغيرات التي يجب استخدامها؟ لموجه المستخدم – لكن هذه المرة لا تحدد خانة الاختيار.
استبدال القيم المضمنة في ملف وظيفة الإنتاج
عند تشغيل وظيفة الإنتاج، سيتم استبدال القيم التي توفرها لرموز وقت التشغيل أينما تظهر هذه الرموز في ملفات الأوامر المضمنة في وظيفة الإنتاج. فيما يلي بناء الجملة في automaton.sps:
CD @location.
GET FILE=@datafile.
FREQUENCIES VARIABLES=@varlist
/BARCHART.
- يتم استخدام @location في أمر القرص المضغوط لتغيير موقع دليل العمل.
- يتم استخدام @datafile مع الأمر GET لفتح ملف بيانات.
- ويتم استخدام @varlist مع الأمر FREQUENCIES لتحديد قائمة المتغيرات المراد تضمينها في التحليل.
يتم استخدام القيم المتوفرة في جدول قيم وقت التشغيل كقيم افتراضية، والتي يمكن استبدالها عند تشغيل وظيفة الإنتاج.
قبل اختبار وظيفة الإنتاج، يجب عليك حفظها.
12. انقر فوق حفظ باسم Save As لحفظ وظيفة الإنتاج.
13. بعد حفظ مهمة الإنتاج، انقر فوق “تشغيل” Run لاختبارها.
14. في مربع الحوار “خيارات التشغيل” Run Options انقر فوق “بشكل تفاعلي” Interactively، ثم انقر فوق “موافق” OK.
نظرًا لأن وظيفة الإنتاج تحتوي على قيم وقت التشغيل، يتم فتح مربع حوار موجه المستخدم User Prompt عند تشغيل وظيفة الإنتاج. يعرض نص المطالبة والقيم الافتراضية المحددة في علامة التبويب “قيم وقت التشغيل” Runtime Values. في هذه المرحلة، يمكنك تجاوز أي من القيم الافتراضية. على سبيل المثال، يمكنك إدخال اسم ملف بيانات مختلف أو قائمة متغيرات مختلفة.
15. انقر فوق “موافق” OK لتشغيل الوظيفة بالقيم الافتراضية.
في هذا المثال، تقوم وظيفة الإنتاج بإنتاج ملف عارض يحتوي على نتائج الأوامر الموجودة في ملف بناء الجملة التي يتم تشغيلها بقيم وقت التشغيل الافتراضية. تم استخدام ملف البيانات demo.sav لإنشاء جداول تكرارية ومخططات شريطية لمتغيري (الجنس) Gender و(فئة الدخل) income category أو بالاختصار inccat.
ملاحظة: يتطلب هذا المثال خيار Statistics Base من أجل تشغيل وعرض النتائج من الأمر FREQUENCIES.
المصدر
- كتاب برنامج التحليل الإحصائي SPSS خطوة خطوة، د. م. مصطفى عبيد، مركز البحوث والدراسات متعدد التخصصات، إسطنبول، تركيا، 2022.
- الموقع الرسمي لشركة IBM ® برنامج SPSS