أشرطة الأدوات المخصصة في SPSS
توفر أشرطة الأدوات طريقة أخرى لأداء مهام محددة بسرعة. على سبيل المثال، يمكنك إنشاء أشرطة أدوات مخصصة في برنامج التحليل الإحصائي SPSS من أجل تشغيل الإجراءات المستخدمة بشكل متكرر أو لإنشاء رسوم بيانية ومخططات بسرعة وسهولة، كل ذلك من خلال نقرة زر على شريط الأدوات المخصص الجديد.
فيما يلي سوف يتم استعراض خطوات إنشاء أشرطة أدوات مخصصة في SPSS.
خطوات إنشاء أشرطة أدوات مخصصة جديدة
1. اختر من القوائم: عرض> أشرطة الأدوات> تخصيص …
View > Toolbars > Customize…
يسرد مربع الحوار “إظهار أشرطة الأدوات” Show Toolbars جميع أشرطة الأدوات المتاحة للنافذة المحددة حاليًا.
2. إذا لم يكن محددًا بالفعل، فاختر “محرر البيانات” Data Editor من قائمة النافذة Window.
3. انقر فوق “جديد” New.
4. في مربع حوار “خصائص شريط الأدوات” Toolbar Properties، اكتب “شريط الأدوات الخاص بي” My Toolbar كاسم لشريط الأدوات الجديد.
5. يجب أن يظهر شريط الأدوات هذا في نافذة محرر البيانات Data Editor فقط. لذلك، قم بإلغاء تحديد (أو مسح) المربعات لأنواع النوافذ الأخرى.
6. انقر فوق “تحرير” Edit لإضافة أزرار إلى شريط الأدوات الخاص بك.
يتم توزيع عناصر شريط الأدوات في فئات Categories. حدد فئة لعرض عناصرها. ويعرض مربع حوار “تحرير شريط الأدوات” هذه الفئات Categories على جهة اليسار، ويعرض عناصر شريط الأدوات Tools من الفئة المحددة على جهة اليمين كما يظهر في الشكل التالي:
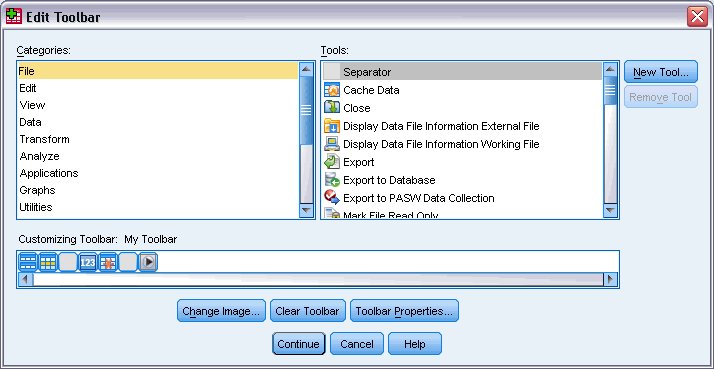
7. حدد فئة “البيانات” Data.
8. اسحب ملف Split وحدد عناصر “الحالات” Cases إلى شريط الأدوات.
9. حدد فئة التحليل Analyze.
10. اسحب عناصر “تكرارات الإحصاء الوصفي” Descriptive Statistics Frequencies و”جداول اقتران الإحصاء الوصفي”Descriptive Statistics Crosstabs إلى شريط الأدوات. (ملاحظة: ستكون هذه العناصر متاحة فقط إذا كان لديك خيار قاعدة الإحصائيات Statistics Base).
إنشاء عناصر شريط أدوات مخصصة لتشغيل ملف بناء جملة أمر
يمكنك إنشاء عناصر شريط أدوات مخصصة لتشغيل ملف بناء جملة أمر Syntax أو تطبيق آخر أو برنامج نصي Script.
11. انقر فوق “أداة جديدة” New Tool لعرض مربع الحوار “إنشاء أداة جديدة” Create New Tool.
12. اكتب “إنشاء بيانات” Create Data في حقل التسمية.
13. حدد “بناء الجملة” Syntax كنوع الإجراء Action Type.
14. انقر فوق استعراض Browse وانتقل إلى دليل النماذج Samples الخاص بدليل التثبيت.
15. حدد CreateData.sps.
يتم عرض عناصر شريط الأدوات المخصصة في فئة “معرّفة من قبل المستخدم” User-Defined. يتم أيضًا عرض عناصر القائمة المخصصة التي تم إنشاؤها باستخدام محرر القائمة Menu Editor في هذه الفئة.
16. اسحب عنصر “إنشاء البيانات” Create Data إلى شريط الأدوات Toolbar.
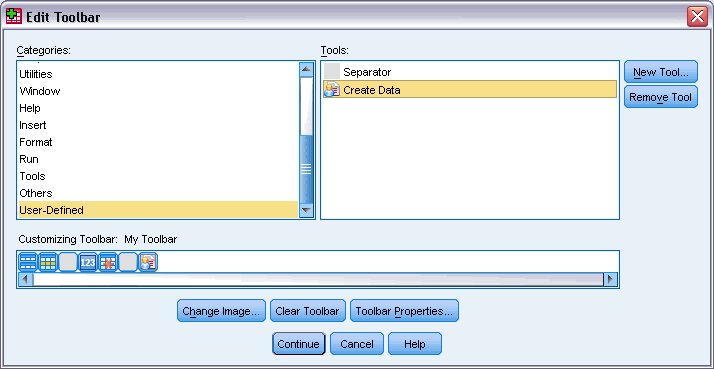
ملاحظة: قد يتم عرض إنشاء البيانات مرتين في القائمة إذا قمت أيضًا بتنفيذ مهمة إنشاء عناصر قائمة مخصصة. في هذا المثال، يقوم كلا الإدخالين بنفس الشيء تمامًا، لذلك لا يهم أيهما تستخدمه. إذا قمت بالفعل بإنشاء عنصر قائمة مخصص لمهمة محددة، فلن تحتاج إلى إعادة تعريف المهمة لتضمينها في أشرطة الأدوات المخصصة. ما عليك سوى تحديد العنصر في القائمة المعرّفة من قبل المستخدم إذا كنت قد حددت بالفعل عنصر قائمة مخصصًا لنفس المهمة.
تعيين صورة مختلفة للأداة الجديدة (أو لأي عنصر على شريط الأدوات):
17. حدد العنصر على شريط الأدوات المعروض.
18. انقر فوق “تغيير الصورة” Change Image، ثم حدد ملف الصورة الذي تريد استخدامه.
19. في هذا المثال، انتقل إلى دليل “النماذج” Samples في دليل التثبيت وحدد RunButton.jpg.
20. انقر فوق زر “فتح” Open، ثم انقر فوق زر “متابعة” Continue في مربع الحوار “تحرير شريط الأدوات” Edit Toolbar ثم انقر فوق زر “موافق” OK في مربع الحوار “إظهار أشرطة الأدوات” Show Toolbars.
يتم الآن عرض شريط الأدوات الجديد في نافذة “محرر البيانات” Data Editor. إذا استخدمت أداة إنشاء بيانات Create Data، فسوف تقوم بتشغيل ملف بناء جملة الأمر CreateData.sps، والذي يُنشئ مجموعة بيانات جديدة تحتوي على 100 حالة و 20 متغيرًا بقيم موزعة بشكل طبيعي normally distributed values.

- الموضوع الرئيسي: استخدام برنامج SPSS
المصدر
- كتاب برنامج التحليل الإحصائي SPSS خطوة خطوة، د. م. مصطفى عبيد، مركز البحوث والدراسات متعدد التخصصات، إسطنبول، تركيا، 2022.
- الموقع الرسمي لشركة IBM ® برنامج SPSS