تشغيل ميزة تعقب التغييرات في مستند وورد Word تمنحك أنت وزملاءك في العمل طريقة لإجراء تغييرات يسهل اكتشافها في حالات التأليف المشترك للمستند. تُعتبر التغييرات بمثابة اقتراحات، ويمكنك مراجعة التغييرات في المستند ثم إزالتها أو جعلها دائمة.
تشغيل ميزة تعقب التغييرات وإيقاف تشغيلها
- في علامة التبويب مراجعة، انتقل إلى تعقب وحدد تعقب التغييرات.
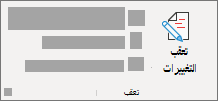
- عند تشغيل تعقب التغييرات، يتم وضع علامة “يتوسطه خط” على العناصر المحذوفة، ويتم وضع علامة على الإضافات باستخدام تسطير. كما يُشار إلى تغييرات المؤلفين المختلفة بألوان مختلفة.
- عند إيقاف تشغيل “تعقب التغييرات”، يتوقف Word عن وضع علامة على التغييرات، ويظل التسطير الملون والخط في الوسط على التغييرات في المستند حتى يتم قبولها أو رفضها.
ملاحظة: إذا كانت ميزة تعقب التغييرات غير متوفرة، فقد تحتاج إلى إيقاف تشغيل حماية المستند في وورد Word. انتقل إلى مراجعة > تقييد التحرير، ثم حدد إيقاف الحماية. (قد تحتاج إلى توفير كلمة مرور المستند في حال تم تحديد كلمة مرور).
إظهار التعليقات أو التغييرات المتعقبة أو إخفاؤها
عرض جميع التغييرات المضمنة
الإعداد الافتراضي في وورد Word هو عرض المحذوفات والتعليقات في أشكال بالونات في هوامش المستند. ومع ذلك، يمكنك تغيير العرض لإظهار التعليقات المضمّنة وكل عمليات الحذف باستخدام خاصية “يتوسطه خط” بدلا من البالونات في الهوامش.
1. على علامة التبويب مراجعة، انتقل إلى تعقب.
2. حدد إظهار العلامات.
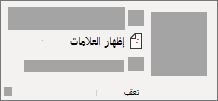
3. أشر إلى البالونات وحدد إظهار كافة المراجعات المضمّنة.
عرض التعليقات المضمنة كتلميحات الشاشة.
- ضع المؤشر على تعليق في المستند. يظهر التعليق في تلميح شاشة.
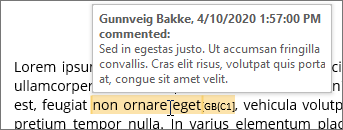
إظهار التغييرات حسب نوع التحرير أو المراجع
1. على علامة التبويب مراجعة، انتقل إلى تعقب وحدد إظهار العلامات.
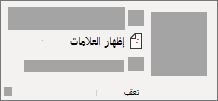
2. نفّذ أحد الإجراءات التالية:
- حدد نوع التغييرات التي تريد عرضها.
على سبيل المثال، حدد التعليقات والإدراجات والحذفأو التنسيق. تشير علامة الاختيار التي بجانب العنصر إلى أن العنصر مُحدّد.
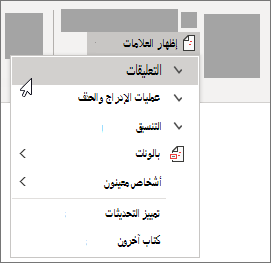
تحذير هام: حتى لو قمت بإخفاء نوع من أنواع العلامات من خلال مسحه على قائمة إظهار العلامات، فستظهر العلامات تلقائيًا كل مرة تقوم أنت أو أحد المراجعين بفتح المستند.
- أشر إلى أشخاص محددين، ثم قم بإلغاء تحديد كل خانات الاختيار باستثناء تلك الموجودة إلى جانب أسماء المراجعين الذين تريد إظهار تغييراتهم وتعليقاتهم.
ملاحظة: لتحديد كل خانات الاختيار الخاصة بجميع المراجعين في القائمة أو إلغاء تحديدها، حدد كافة المراجعين.
إظهار التغييرات والتعليقات لمراجعين مُحددين
عادةً ما يريد المحرر أو المراجع عرض المستند كما سيظهر بعد تضمين التغييرات التي قام بها. يوفِّر هذا الإجراء للمحرر أو المراجع الفرصة للاطلاع على شكل المستند بعد إجراء التغييرات.
1. انتقل إلى مراجعه> تعقب > عرض للمراجعة.
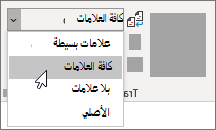
2. حدد الخيار الذي تريده:
- لمراجعة التغييرات، المشار إليها بخط أحمر في الهامش، اختر علامة بسيطة.
- للحصول على عرض تفصيلي للتغييرات، اختر كل العلامات.
- للحصول على معاينة لكيفية ظهور المستند إذا قمت بإجراء جميع التغييرات المقترحة بشكل دائم، اختر بلا علامات.
- لعرض المستند الأصلي كما لو تمت إزالة جميع التغييرات المقترحة، اختر المستند الأصلي.
إخفاء التغييرات المُتعقبة والتعليقات عند الطباعة
لا يؤدي إخفاء التغييرات إلى إزالتها من المستند. لإزالة العلامات من المستند، استخدم الأمرين قبول ورفض في المجموعة تغييرات.
1. انتقل إلى الملف >> إعدادات الطباعة> طباعه كافة الصفحات.
2. ضمن معلومات المستند، حدد طباعة العلامات لمسح علامة الاختيار.
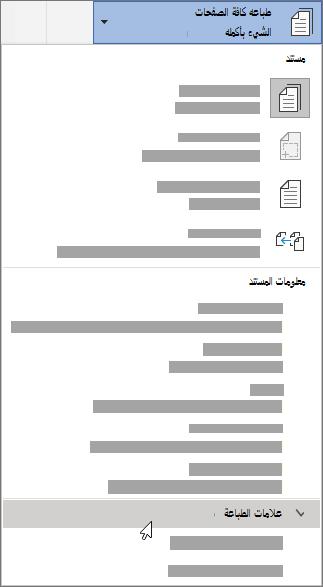
مراجعة التغييرات المُتعقبة وقبولها ورفضها وإخفائها
مراجعة ملخص التغييرات المتعقبة
باستخدام جزء المراجعة يمكنك التأكد بسرعة من إزاله كل التغييرات المتعقَبة من المستند في وورد Word. يعرض قسم التلخيص الموجود في الجزء العلوي من جزء المراجعة العدد المحدد للتغييرات المتعقّبة المرئية والتعليقات التي تظل في المستند.
يتيح لك “جزء المراجعة” أيضًا قراءة التعليقات الطويلة التي لا تتناسب مع شكل (بالون) التعليقات.
ملاحظة: جزء المراجعة، بخلاف المستند أو فقاعات التعليقات، ليس أفضل أداة لإجراء تغييرات على المستند الخاص بك. بدلا من حذف النص أو التعليقات أو إجراء تغييرات أخرى في “جزء المراجعة”، قم بإجراء جميع التغييرات القابلة للتحرير في المستند. ستكون التغييرات مرئية في جزء المراجعة.
1. في علامة التبويب مراجعة، انتقل إلى “تعقب” وحدد جزء المراجعة.
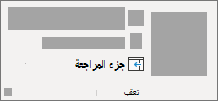
2. نفّذ أحد الإجراءات التالية:
- لعرض الملخص على جانب الشاشة، حدد جزء المراجعة عموديًا.
- لعرض الملخص في أسفل الشاشة، حدد جزء المراجعة الأفقي.
بشكل افتراضي، يظهر جزء المراجعة في أعلي عدد المراجعات الموجودة في المستند. للاطلاع على عدد التغييرات ونوعها، حدد الأسهم اللولبية الظاهرة إلى جانب عدد المراجعات.
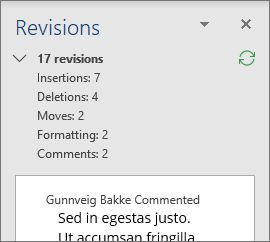
مراجعه كل تغيير متعقب بالتسلسل
1. انقر أو اضغط في بداية المستند.
2. على علامة التبويب مراجعة، انتقل إلى التغييرات.
3. حدد قبول أو رفض. عند قبول التغييرات أو رفضها، سينتقل Word إلى التغيير التالي.
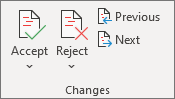
4. كرر العملية حتى لا يتوفر المزيد من التغييرات المتعقَبة أو التعليقات في المستند.
تلميح: لمراجعه التغييرات في المستند دون قبولها أو رفضها، حدد التالي أو السابق.
قبول تغيير واحد أو رفضه
بدلا من التنقل بين التغييرات في التسلسل، يمكنك قبول تغيير واحد أو رفضه. عند قبول التغيير أو رفضه، لن ينتقل وورد Word إلى التغيير التالي في المستند.
- انقر بزر الماوس الأيمن فوق التغيير وحدد الخيار الذي تريد قبوله أو رفضه.
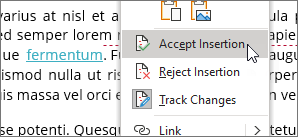
مراجعة التغييرات حسب نوع التحرير أو حسب مراجع محدد
1. انقر أو اضغط في بداية المستند.
2. على علامة التبويب مراجعة، انتقل إلى تعقب.
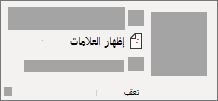
3. في القائمة إظهار العلامات، قم بأحد الإجراءات التالية:
- قم بإلغاء تحديد كل خانات الاختيار باستثناء تلك الموجودة إلى جانب أنواع التغييرات التي تريد مراجعتها.
- أشر إلى أشخاص محددون، ثم قم بإلغاء تحديد كل خانات الاختيار باستثناء تلك الموجودة إلى جانب أسماء المراجعين الذين تريد رؤية تغييراتهم أو قم باختيار جميع المراجعين لتحديد خانات الاختيار الخاصة بجميع المراجعين في القائمة أو إلغاء تحديدها.
4. على علامة التبويب مراجعة، انتقل إلى التغييرات.
5. حدد قبول أو رفض. عند قبول التغييرات أو رفضها، سينتقل Word إلى التغيير التالي.
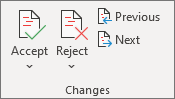
6. كرر العملية حتى تقوم بمراجعة كل التغييرات في المستند.
قبول جميع التغييرات مرة واحدة
1. انتقل إلى مراجعة > التغييرات.
2. في القائمة قبول، حدد قبول كل التغييرات أو قبول كل التغييرات وإيقاف التعقب.
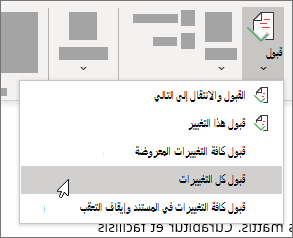
قبول أو رفض جميع التغييرات مرة واحدة
1. في علامة التبويب مراجعة، انتقل إلى التغييرات.
2. نفّذ أحد الإجراءات التالية:
- في القائمة المنسدلة قبول، حدد قبول كافة التغييرات.
- في القائمة المنسدلة رفض، حدد رفض كل التغييرات.
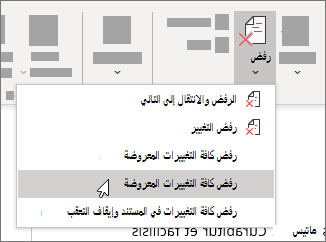
حذف تعليقات
1. حدد تعليقًا.
2. على علامة التبويب مراجعة، انتقل إلى التعليقات، وحدد حذف.
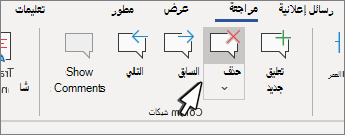
3. انقر فوق التالي أو السابق للانتقال إلى تعليق آخر.
حذف كل التعليقات
1. حدد تعليقًا.
2. على علامة التبويب مراجعة، انتقل إلى التعليقات.
3. في القائمة المنسدلة حذف، حدد حذف كافة التعليقات من المستند.
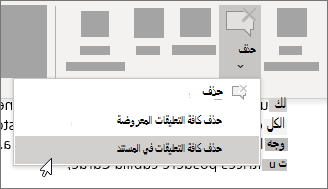
المصدر
- برنامج معالجة النصوص والكلمات، مايكروسوفت وورد Microsoft Word، ترجمة وإعداد: د. م. مصطفى عبيد، مركز البحوث والدراسات متعدد التخصصات، 2022.
- الموقع الرسمي لشركة مايكروسوفت Microsoft.