لنفترض أنك تريد حساب أو معرفة مدى أو معدل تكرار قيمة معينة أو قيم (نص معين أو قيمة عددية) في نطاق من الخلايا في ورقة عمل إكسل Excel. على سبيل المثال:
- إذا كان نطاق البيانات، مثل A2: D20، يحتوي على القيم العددية: 5 و 6 و 7 و 6، فإن الرقم 6 يظهر مرتين.
- إذا كان أحد الأعمدة يحتوي على القيم الاسمية مثل: “أكرم” و”فوزي” و”فوزي” و”فوزي”، فهذا يعني أن العبارة “فوزي” تظهر ثلاث مرات.
هناك عدة طرق لحساب معدل تكرار قيمة ما في نطاق محدد من البيانات.
حساب معدل تكرار قيمة واحدة باستخدام الدالة COUNTIF
استخدم الدالة COUNTIF لحساب معدل تكرار أو ظهور قيمة معينة في نطاق محدد من الخلايا. في إكسل Excel.
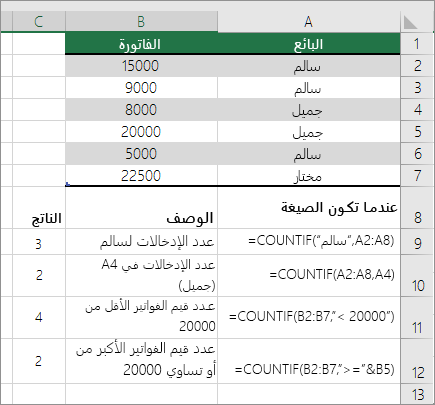
للحصول على مزيد من المعلومات، راجع موضوع الدالة COUNTIF.
حساب معدل تكرار قيمة استنادّا لمعايير متعددة
تشابه الدالة COUNTIFS مع الدالة COUNTIF في ما عدا جانب واحد هام وهو كما يلي: تتيح لك الدالة COUNTIFS إمكانية تطبيق معايير على الخلايا في عدة نطاقات، كما أنها تحسب عدد مرات استيفاء تلك المعايير. يمكنك استخدام حتى 127 زوجًا من المعايير/ النطاقات عند استخدام الدالة COUNTIFS في حساب معدل تكرار قيمة في إكسل Excel.
بناء جملة الدالة COUNTIFS هو:
COUNTIFS(criteria_range1, criteria1, [criteria_range2, criteria2],…)
انظر المثال التالي:
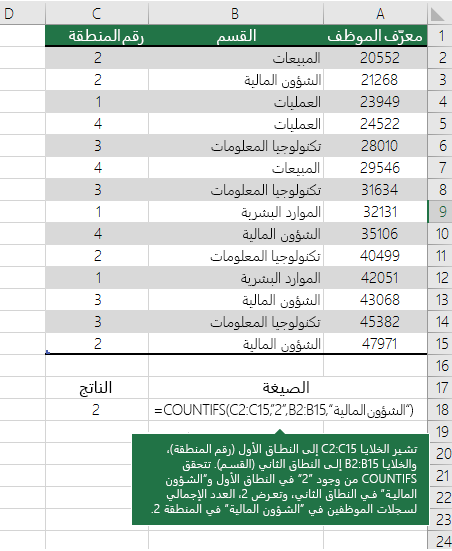
لمعرفة المزيد حول استخدام هذه الدالة لإجراء الحساب باستخدام نطاقات ومعايير متعددة، انظر الدالة COUNTIFS.
إجراء الحساب استنادّا إلى معايير باستخدام الدالتين IF وCOUNT
لنفترض أنك بحاجة إلى تحديد عدد مندوبي المبيعات الذين باعوا منتجًا معينًا في منطقة معينة، أو أنك تريد معرفة حجم المبيعات التي حققها مندوب مبيعات معيّن والتي تجاوزت قيمة معينة. يمكنك استخدام الدالتين IF وCOUNT معًا؛ هذا يعني أنك تستخدم أولا الدالة IF لاختبار شرط، وبعدئذٍ وفقط إذا كانت نتيجة الدالة IF هي True، يتم استخدام الدالة COUNT لحساب عدد الخلايا.
أمثلة تطبيقية على استخدام الدالتين IF و COUNT المتداخلتين
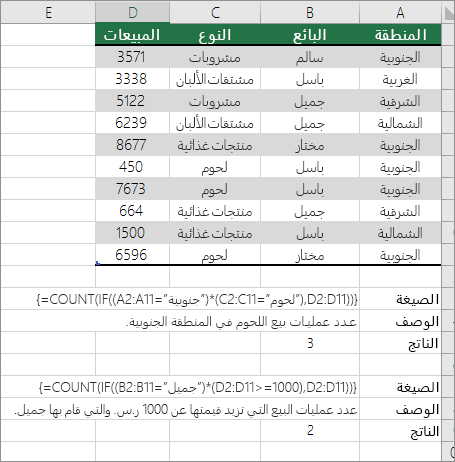
ملاحظات على تطبيق المثال
- يجب إدخال الصيغ الموجودة في هذه الأمثلة كصيغ مصفوفة (أو صفيفة).
- إذا كان لديك إصدار حالي من Microsoft 365، فيمكنك ببساطة إدخال الصيغة في الخلية العلوية اليُمني من نطاق الإخراج، ثم الضغط على مفتاح الإدخال Enter لتأكيد الصيغة كصيغة صفيف ديناميكية.
- إذا قمت بتطبيق هذا المثال في Excel for Windows أو Excel 2016 for Mac والإصدارات الأحدث، وكنت تريد تغيير الصيغة أو إنشاء صيغة مماثلة، فاضغط على زر F2، ثم اضغط على Ctrl + Shift + Enter لجعل الصيغة ترجع النتائج التي تتوقعها. في الإصدارات الأقدم من Excel for Mac، استخدم
 +Shift+Enter.
+Shift+Enter.
- لكي تعمل هذه الصيغ المذكورة في المثال، يجب أن تكون الوسيطة الثانية للدالة IF من النوع الرقمي (رقم أو عدد).
لمعرفة المزيد حول هاتين الدالتين، انظر الدالة COUNT والدالة IF.
حساب معدل تكرار قيم نصية أو عددية متعددة باستخدام الدالتين IF وSUM معًا
تم استخدام الدالتين IF وSUM معًا في الأمثلة التالية. تختبر الدالة IF أولا القيم الموجودة في بعض الخلايا، وإذا كانت نتيجة الاختبار هي True، فتحسب الدالة SUM إجمالي تلك القيم التي نجحت في الاختبار الأول.
ملاحظات على تطبيق الأمثلة
- يجب إدخال الصيغ الموجودة في هذا المثال كصيغ مصفوفة.
- إذا كان لديك إصدار حالي من Microsoft 365، فيمكنك ببساطه إدخال الصيغة في الخلية العلوية اليُمنى من نطاق الإخراج، ثم الضغط على مفتاح الإدخال Enter لتأكيد الصيغة كصيغة صفيفة ديناميكية.
- إذا قمت ببتطبيق هذه الأمثلة في Excel for Windows أو Excel 2016 for Mac والإصدارات الأحدث، وكنت تريد تغيير الصيغة أو إنشاء صيغة مماثلة، فاضغط على زر F2، ثم اضغط على Ctrl + Shift + Enter لجعل الصيغة ترجع النتائج التي تتوقعها. في الإصدارات الأقدم من Excel for Mac، استخدم
 +Shift+Enter.
+Shift+Enter.
مثال 1 – التطبيق على قيم نصية
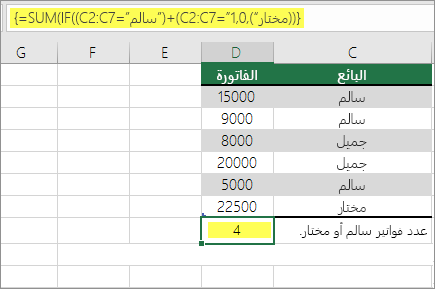
تشير الدالة أعلاه أنه إذا احتوت الخلايا C2:C7 على القيم سالم أو مختار، يجب أن تعرض الدالة SUM إجمالي عدد السجلات التي يتم فيها استيفاء هذا الشرط. فإذا عثرت الدالة على ثلاثة سجلات لسالم وواحد لمختار في نطاق معين، فستعرض الدالة القيمة 4.
مثال 2 – التطبيق على قيم رقمية
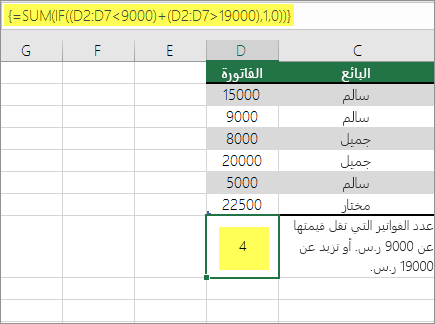
تُشير الدالة أعلاه أنه إذا احتوت الخلايا D2:D7 على قيم أقل من 9000 ريال سعودي أو أكثر من 19000 ريال سعودي، يجب أن تعرض الدالة SUM إجمالي عدد كل هذه السجلات التي يتم فيها استيفاء هذا الشرط. فإذا عثرت الدالة على السجلين D3 وD5 بقيم أقل من 9000 ريال سعودي، ثم عثرت على السجلين D4 وD6 بقيم أكبر من 19000 ريال سعودي، فستعرض الدالة القيمة 4.
مثال 3 – التطبيق على قيم نصية ورقمية معًا
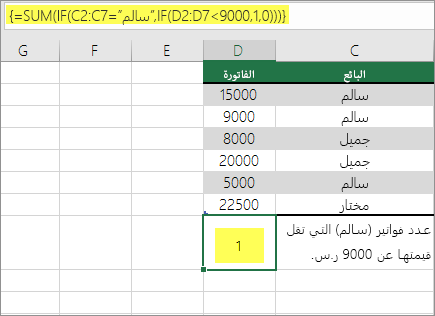
تُشير الدالة أعلاه إلى أنه إذا كان ضمن النطاق D2: D7 توجد فواتير لسالم بقيمة أقل من $9000، فيجب أن تعرض الدالة SUM مجموع عدد هذه السجلات التي يتحقق فيها هذا الشرط. فمثلا إذا وجدت الدالة أن الخلية C6 مستوفية لهذا الشرط، فتقوم الدالة بعرض القيمة 1.
حساب معدل تكرار قيم متعددة باستخدام PivotTable
يمكنك استخدام PivotTable عرض الإجماليات وحساب معدل تكرار القيم الفريدة في إكسل Excel. يعتبر تقرير PivotTable طريقة تفاعلية لتلخيص كميات كبيرة من البيانات بسرعة. يمكنك استخدام جدول PivotTable لتوسيع مستويات البيانات وطيها للتركيز على النتائج وللتنقل إلى التفاصيل من بيانات التلخيص الخاصة بالنواحي التي تثير اهتمامك. كما يمكنك نقل الصفوف إلى أعمدة أو نقل الأعمدة إلى صفوف (“تحوير“) لعرض عدد مرات تكرار قيمة ما في جدول PivotTable.
فيما يلي نموذج سيناريو لجدول بيانات مبيعات، حيث يمكنك حساب عدد سجلات مبيعات الغولف والتنس في أرباع سنة محددة.
خطوات حساب معدل التكرار باستخدام PivotTable
1. أدخل البيانات التالية في جدول بيانات Excel.
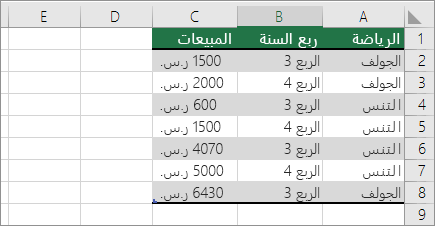
2. حدد A2:C8
3. انقر فوق إدراج> جدول PivotTable.
4. في مربع الحوار “إنشاء جدول PivotTable”، انقر فوق تحديد جدول أو نطاق، ثم انقر فوق ورقة عمل جديدة، ثم انقر فوق موافق. يتم إنشاء جدول PivotTable فارغ في ورقة عمل جديدة.
5. في جزء “حقول PivotTable”، قم بما يلي:
- قم بسحب الرياضة إلى منطقة الصفوف.
- اسحب ربع السنة إلى منطقة الأعمدة.
- اسحب المبيعات إلى منطقة القيم.
- كرر الخطوة الثالثة (سحب المبيعات إلى منطقة القيم):
- يتم عرض اسم الحقل على صورة: SumofSales2 في جدول PivotTable ومنطقة القيم.
- في هذه المرحلة، سيظهر جزء “حقول PivotTable” كما يلي:
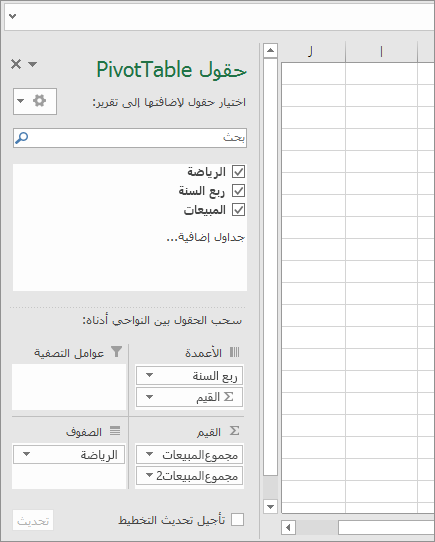
- ضمن منطقة القيم، انقر فوق القائمة المنسدلة الموجودة إلى جانب SumofSales2، ثم حدد إعدادات حقل القيم.
- في مربع الحوار إعدادات حقل القيم، قم بما يلي:
- ضمن قسم تلخيص حقل القيم حَسَب، حدد عدد.
- في حقل اسم مخصص، قم بتعديل الاسم إلى عدد.
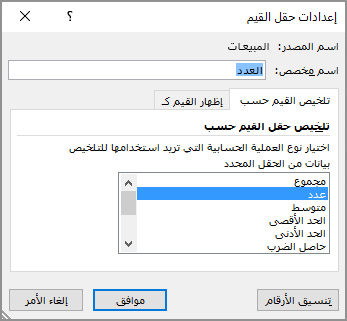
6. انقر فوق موافق.
يعرض جدول PivotTable عدد السجلات لمبيعات الغولف والتنس في ربعي السنة الثالث والرابع وقيمة كل منها، إلى جانب إجمالي تلك المبيعات.
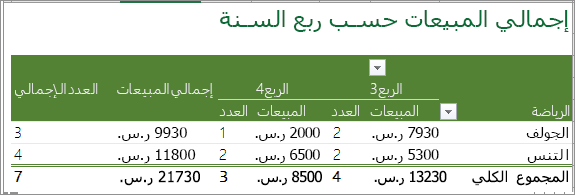
المراجع
- برنامج الجداول الإلكترونية مايكروسوفت إكسل Microsoft Excel، ترجمة وإعداد: د. م. مصطفى عبيد، مركز البحوث والدراسات متعدد التخصصات، 2021.
- الموقع الرسمي لشركة مايكروسوفت Microsoft.
 +Shift+Enter.
+Shift+Enter.