فيما يلي سوف يتم استعراض مفهوم نظام الملفات في بيئة ويندوز وطرق تخزين الملفات ومعاينة نظام الملفات بطرق مختلفة، وتنظيم الملفات ضمن مجلدات، إنشاء مجلدات جديدة ونقل الملفات إليها. وبالرغم من تشابه معظم إصدارات ويندوز Windows من حيث نظام الملفات فيها، إلا أنه تظل هناك بعض الفروقات بين الإصدارات المختلفة التي يجب مراعاتها عند تطبيق الأمثلة.
ما هو نظام الملفات
بعد أن تعمل لمدة معينة على عمل ما في المكتب الواقعي، تبدأ أعداد الأعمال الورقية بالتزايد على مكتبك. وقد لا يهمك هذا الأمر إلى أن لا تعود قادرًا على إيجاد المواد أو الأوراق التي تحتاج إليها فورًا. وقد يكون الحل في تنظيم أوراقك ضمن فئات مختلفة ووضعها في مجلدات (حافظات بلاستيكية) خاصة تضعها بدورها في خزانة ملفات مخصصة. ومع متابعتك العمل وإضافة المزيد من الأوراق ستقوم بوضع تلك الأوراق في المكان الذي تنتمي إليه بحسب الترتيب الذي وضعته.
بنفس الطريقة، بعد أن تستخدم الكمبيوتر لمدة معينة، من المحتمل أن تتجمع ملفاتك في أمكنة مختلفة فيه. في ويندوز Windows، يمكنك استعمال برنامج “جهاز الكمبيوتر” My Computer أو برنامج “مستكشف ويندوز Windows Explorer لتنفيذ مهام إدارة الملفات هذه.
ويمكنك عندها إعداد والمحافظة على نظام ملفات يناسب الطريقة التي تعجبك في تنظيم الملفات في ويندوز Windows.
تخزين الملفات
كلما أنشأت مستندًا جديدًا باستخدام أي برنامج، يمكنك تخزينه كملف في الكمبيوتر. وعندما تحفظ الملف تقوم بإعطائه اسمًا. وحتى تميّز أنت والنظام بين الملفات المختلفة، يجب عدم تكرار أسماء الملفات هذه. وفي Windows يمكن أن يكون اسم الملف بالعدد الذي تريد من الأحرف والأرقام (بحد أقصى 255 حرفًا) ويمكن أن يتضمن مسافات.
عندما تحفظ ملفًا جديدًا يتم تسجله، أو كتابته، في قرص داخل الكمبيوتر، بنفس طريقة تسجيل الموسيقى على أشرطة ممغنطة. ويتم التعرف على الملف من خلال الاسم الذي حددته له، كما أنه يحتل مكانًا محددًا في القرص. عندما تستخرج، أو تفتح، الملف مجددًا يبحث محرك الأقراص عن ذلك الملف ويعرضه على أمامك الشاشة.
لمساعدتك على تنظيم الملفات في الكمبيوتر في فئات معينة، يمكنك إنشاء المجلدات. بإمكان المجلدات استيعاب أي عدد من الملفات الفردية. وعندما تحفظ ملف المستند يمكنك اختيار المجلد الذي تريد تخزين الملف فيه. ويمكنك نقل الملفات بين المجلدات أيضًا. وعن طريق تنظيم الملفات في مجلدات مختلفة يمكنك إتباع منطقك الخاص في تحديد مواقع الملفات. هكذا ستتمكن من إيجاد الملفات فيما بعد عندما تحتاج إلى فتحها مجددًا.
يتم تخزين ملفات البرامج التي تستخدمها في المجلدات أيضًا. وكلما أضفت برنامجًا جديدًا إلى الكمبيوتر، تُنشئ عملية الإعداد لهذا البرنامج مجلدًا جديدًا في القرص الصلب، ثم تنسخ كافة الملفات البرمجية التي تؤلف البرنامج الجديد إلى ذلك المجلد. وهكذا تُصبح الملفات البرمجية التابعة لهذا البرنامج منفصلة عن الملفات البرمجية للبرامج الأخرى. لهذا السبب، حتى ولو كان لديك كمبيوترًا جديدًا، على الأرجح أنه لديك بنية مجلدات أو نظام ملفات لبرامجك المثبتة عليه.
ومثلما يمكنك وضع عدة مجلدات ملفات ورقية في مجلد أساسي واحد، يمكنك وضع المجلدات داخل بعضها البعض في نظام الكمبيوتر.
ومع وجود عدة مستويات من المجلدات الفرعية، يمكنك تنظيم ملفاتك بشكل دقيق وفعّال في ويندوز Windows.
معاينة نظام الملفات
سواء كان الكمبيوتر جديدًا أم لا، قد تهمك معرفة الملفات التي لديك في الكمبيوتر وطريقة تنظيمها. وبعد أن تفحص الملفات المخزنة في الكمبيوتر ستفهم بشكل أفضل كيف عليك استعماله والطريقة التي تريدها لتنظيم الملفات وأين يمكنك إيجاد الملفات التي تريدها.
يمكنك استعمال إطار برنامج “جهاز الكمبيوتر” أو “مستكشف Windows” لاستعراض نظام ملفاتك. كما يمكنك تغيير طريقة معاينة المعلومات في تلك الإطارات.
استعراض نظام الملفات باستعمال “جهاز الكمبيوتر”
لرؤية المجلدات والملفات التي لديك في الكمبيوتر وطريقة تنظيمها:
1. انقر نقراً مزدوجاً على الرمز “جهاز الكمبيوتر”.
يظهر الإطار “جهاز الكمبيوتر”، وتكون كافة محركات الأقراص الموجودة في الكمبيوتر مبينة كرمز واسم محرك أقراص. وإذا كان هناك أي اتصال مع كمبيوترات أخرى في الشبكة، تظهر أسماء محركات أقراص الشبكة ورموزها أيضًا.
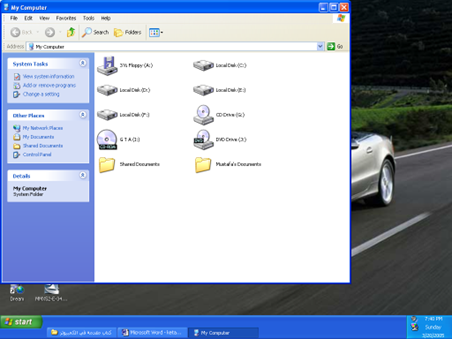
2. انقر نقرًا مزدوجًا على رمز القرص الثابت (C:).
يظهر إطار جديد يبين كافة مجلدات وملفات القرص الثابت ذات المستوى الأعلى. إن الملفات والمجلدات ذات المستوى الأعلى هي تلك غير المختزنة في أي مجلدات أخرى.
3. انقر نقرًا مزدوجًا على المجلد Windows. استعمل شريط التمرير إذا لزم الأمر.
يظهر إطار يبين كافة المجلدات والملفات المخزنة في المجلد Windows. ويتم تمثيل المجلدات، التي تحتوي على ملفات أخرى، برموز وأسماء مجلدات. أما الملفات فيتم تمثيلها باسم ملف وبرمز البرنامج الذي تم إنشاؤها فيه.
كلما فتحت مجلدًا جديدًا موجود ضمن مجلد آخر، سينتغير الإطار الجديد ليبين محتويات المجلد الجديد.
4. اغلق الإطار المفتوح بالنقر على زر الإغلاق في الإطار.
تغيير طرق المعاينة في إطار “جهاز الكمبيوتر”
يمكنك إعداد كل واحد من إطارات “جهاز الكمبيوتر” لإظهار فقط المعلومات الملفات التي تريد رؤيتها.
1. انقر نقرًا مزدوجًا على الرمز “جهاز الكمبيوتر”.
2. انقر نقرًا مزدوجًا على رمز القرص الثابت (C:)
3. انقر على القائمة “عرض” في إطار القرص الثابت (C:). إذا لم يكن الأمر “شريط الأدوات” محددًا، انقر عليه. وإذا كان محددًا، اضغط ESC لإغلاق القائمة. يظهر شريط الأدوات في إطار القرص الصلب.
- يزود شريط الأدوات طرق وصول مختصرة (أزرار أوامر) لتنفيذ بعض المهام ولتغيير معاينات الإطارات.
- يمكنك إعداد كل إطار بحيث يعرض شريط الأدوات أو يخفيه. ويبقى هذا الإعداد فاعلا حتى بعد إغلاق الإطار.
- وإذا كنت لا ترى شريط الأدوات بأكمله، اسحب الجهة اليمنى أو اليسرى للإطار لتعريض حجمه.
4. انقر على زر الرموز الصغيرة في شريط الأدوات. يمكنك أيضًا اختيار الأمر رموز صغيرة من قائمة “عرض”.
5. انقر على زر التفاصيل في شريط الأدوات.
يتم سرد التفاصيل في نظام الملفات عن كل ملف أو مجلد في أعمدة ضمن الإطار. وتتضمن التفاصيل نوع الملف وتاريخ آخر تعديل له.
ملاحظة: تتضمن كافة الملفات ملحقًا من ثلاثة أحرف أو أكثر أحيانًا، تُعرّف نوع الملف. فالملفات المُنشأة في برنامج الرسّام مثلا تتضمن الملحق bmp بينما الملفات المنشأة في Word تتضمن الملحق .doc. لا تحتاج في Windows عادة إلى رؤية ملاحق أسماء الملفات، لهذا تبقى مخفية. ولكن إذا كنت تريد رؤيتها، اختر الأمر “خيارات” من قائمة “أدوات”، ثم انقر علامة التبويب “أسلوب العرض” في مربع الحوار “خيارات” ثم على الخيار “إخفاء ملحقات أسماء ملفات MS-DOS لأنواع الملفات المسجلة” لمسحه. ومن ثم انقر على الزر “موافق” لعرض ملاحق كافة الملفات.
تنظيم الملفات ضمن مجلدات
وفقًا لطبيعة عملك وطريقة التنظيم التي تعجبك، قد يختلف نظام الملفات الذي تعتمده.
فقد يكون لديك مثلا مجلدًا منفصلا لكل نوع من المشاريع والرسائل والأبحاث. وإذا كان عدة أشخاص يستعملون الكمبيوتر، كما في العائلة أو الشركة الصغيرة، فقد ترغب في إعداد مجلد منفصل لكل مستخدم.
يمكنك نقل الملفات إلى المجلدات التي تنشئها، كما يمكنك نقل المجلدات إلى مجلدات أخرى أو إنشاؤها فيها.
ومن خلال اعتماد تنظيم معين والالتزام به، يمكنك إبقاء ملفاتك في ترتيب منطقي لتسهيل الوصول إليها.
إنشاء مجلدات لنظام ملفاتك الجديد
لنفترض أنه بعد استعراض نظام الملفات وجدت طريق أكثر فعالية لتنظيم الملفات، بتجميع الملفات المرتبطة ببعضها في مجلدات فرعية منفصلة. يمكنك إنشاء هذه المجلدات كما يلي:
1. مع استمرار فتح إطار القرص الثابت (C:)، انقر نقرًا مزدوجًا على رمز المجلد “المستندات” My Documents.
يتم فتح إطار المجلد “المستندات” My Documents.
2. أشر إلى “جديد” في قائمة “ملف”، ثم انقر على “مجلد”.
يظهر مجلد جديد، يُدعى “مجلد جديد”، عند أسفل الإطار. يتم تحديد الاسم لكي تستطيع استبداله بالاسم الذي تريده.
3. اكتب الموظفين واضغط مفتاح الإدخال ENTER.
يتغير اسم المجلد إلى الموظفين.
4. انقر على مكان فارغ في إطار “المستندات” My Documents.
يؤدي هذا إلى إزالة التحديد من رمز المجلد “الموظفين” ويتيح لك إنشاء مجلد آخر. لا يمكنك إنشاء مجلد جديد عندما يكون أي بند في الإطار محددًا.
5. أشر إلى “جديد” في قائمة “ملف” ثم انقر على خيار “مجلد”
يظهر مجلد جديد آخر عند أسفل الإطار.
6. اكتب “المراسلات” واضغط مفتاح الإدخال ENTRER.
بنفس الخطوات، يمكن إنشاء مجلدات جديدة أخرى. وإذا دعت الحاجة لإنشاء مجلدات فرعية داخل أي مجلد، يجب أن تفتح أولا الإطار الخاص بالمجلد الأب ومن ثم اتباع نفس الخطوات لإنشاء مجلدات فرعية منه.
7. انقر المجلد “الموظفين” نقرًا مزدوجًا.
يتم فتح إطار مجلد “الموظفين”، ويُلاحظ أنه فارغ.
8. في قائمة ملف، ضع المؤشر على أمر جديد، ومن ثم انقر خيار “مجلد”.
يظهر مجلد جديد بداخل الإطار، يحمل اسم مؤقت “مجلد جديد”.
9. اكتب “طلبات”، ومن ثم اضغط مفتاح الإدخال ENTER.
10. اتبع نفس الخطوات، وانشئ مجلدًا جديدًا يُدعى “قرارات”.
11. إغلق كافة الإطارات، ماعدا إطار مجلد “المستندات” My Documents.
نقل الملفات إلى المجلدات الجديدة
يمكنك نقل الملفات التي تريد إلى أي من المجلدات التي أنشأتها، وذلك باستعمال أوامر القوائم والماوس.
1. مع استمرار فتح إطار مجلد “المستندات” My Documents، انقر على رمز أحد الملفات النصية التي سبق وأن تم تخزينها.
2. اختر الأمر “قص” من قائمة “تحرير”.
يصبح رمز الملف خافتاً للدلالة على خضوعه لعملية نقل.
3. انقر نقرًا مزدوجًا على المجلد “المراسلات” الجديد لفتحه. استعمل شريط التمرير إذا لزم الأمر.
يظهر إطار مجلد “المراسلات”.
4. في إطار مجلد “المراسلات”، اختر أمر “لصق” من قائمة “تحرير”.
يظهر الملف المنقول في إطار مجلد المراسلات، ثم يختفي من مجلد “المستندات” My Documents.
يمكنك أيضًا نقل الملفات بطريقة السحب والإفلات، ولكن تتطلب هذه الطريقة أن يكون إطاري المجلدين (الذي ستنقل منه والذي ستنقل إليه) مفتوحين مسبقًا.
المصدر
كتاب: مقدمة في الكمبيوتر ونظام التشغيل ويندوز Windows، مصطفى عبيد، فلسطين، 1998م.