معالج قاعدة البيانات في SPSS
يتم استيراد وقراءة البيانات من مصادر قاعدة البيانات بسهولة باستخدام معالج قاعدة البيانات في SPSS. يمكن قراءة أي قاعدة بيانات تستخدم برامج تشغيل ODBC (اتصال قاعدة البيانات المفتوح) مباشرة بعد تثبيت برامج التشغيل. يتم توفير برامج تشغيل ODBC للعديد من تنسيقات قواعد البيانات على قرص التثبيت المضغوط. يمكن الحصول على برامج تشغيل إضافية من البائعين الخارجيين. تمت مناقشة استيراد وقراءة أحد تطبيقات قواعد البيانات الأكثر شيوعًا وهي قاعدة بيانات أكسس أو Microsoft Access، في هذا المثال.
ملاحظة: هذا المثال خاص بـ Microsoft Windows ويتطلب برنامج تشغيل ODBC لـ Access. يعمل برنامج تشغيل Microsoft Access ODBC فقط مع الإصدار 32 بت من برنامج SPSS. الخطوات متشابهة في الأنظمة الأساسية الأخرى ولكنها قد تتطلب برنامج تشغيل ODBC لجهة خارجية للوصول.
استيراد وقراءة البيانات من مصادر قاعدة البيانات
خطوات قراءة البيانات من مصادر قاعدة البيانات باستخدام معالج قاعدة البيانات في SPSS:
1. اختر من القوائم:
ملف> استيراد البيانات> قاعدة البيانات> استعلام جديد …
File > Import Data > Database > New Query…
تظهر لوحة الترحيب في معالج قاعدة البيانات. تم تحديد MS Access Database من قائمة مصادر البيانات المتاحة.
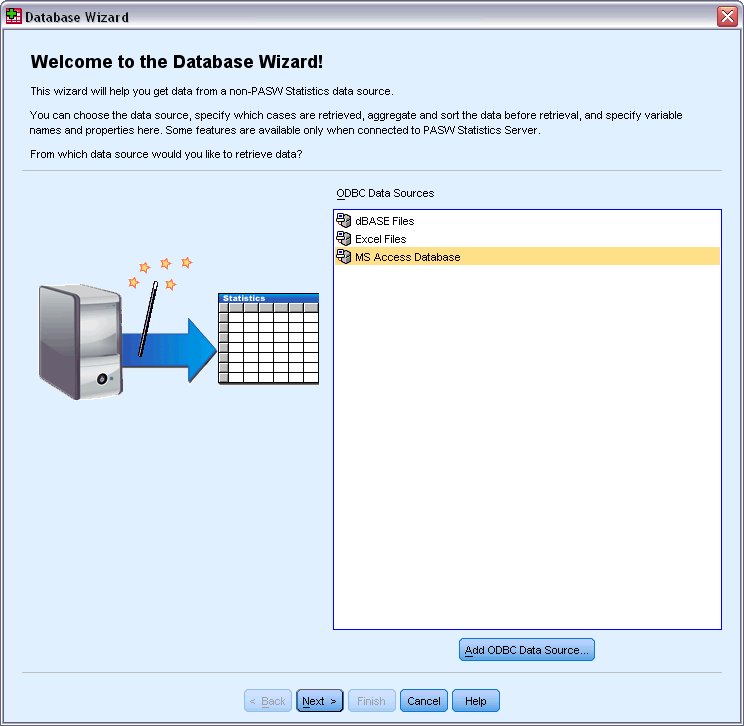
2. حدد قاعدة بيانات أكسيس MS Access Database من قائمة مصادر البيانات ثم انقر فوق التالي Next.
ملاحظة: بناءً على التثبيت الخاص بك، قد ترى أيضًا قائمة بمصادر بيانات OLEDB على الجانب الأيسر من المعالج (أنظمة تشغيل Windows فقط)، ولكن هذا المثال يستخدم قائمة مصادر بيانات ODBC المعروضة على الجانب الأيمن.
3. انقر فوق “استعراض” Browse للانتقال إلى ملف قاعدة بيانات Access الذي تريد فتحه.
4. افتح ملف المثال demo.mdb. راجع موضوع “ملفات الأمثلة” لمزيد من المعلومات.
5. انقر فوق “موافق” أو OK في مربع حوار تسجيل الدخول.
تحديد الجداول والمتغيرات المطلوب استيرادها
في الخطوة التالية، يمكنك تحديد الجداول والمتغيرات التي تريد استيرادها، كما يظهر في الشكل التالي:
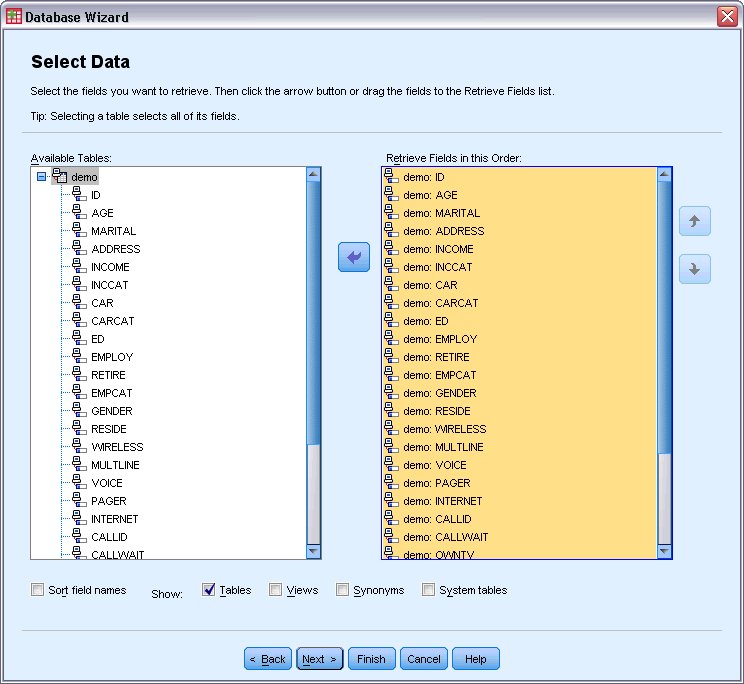
6. اسحب جدول المثال التوضيحي Demo بأكمله من عمود “الجداول المتاحة” Available Tables، إلى عمود: “استرداد الحقول بهذا الترتيب” أو Retrieve Fields In This Order.
إذا كنت لا تريد استيراد جميع الحالات، يمكنك استيراد مجموعة فرعية من الحالات (على سبيل المثال، الذكور الأكبر من 30 عامًا)، أو يمكنك استيراد عينة عشوائية من الحالات من مصدر البيانات. بالنسبة لمصادر البيانات الكبيرة، قد ترغب في قصر عدد الحالات على عينة صغيرة، أو عينة تمثل كل البيانات، لتقليل وقت المعالجة.
7. انقر فوق زر التالي Next للمتابعة.
استخدام أسماء الحقول لإنشاء أسماء المتغيرات
تُستخدم أسماء الحقول في جدول قاعدة البيانات لإنشاء أسماء متغيرات أو Variable Names في SPSS. إذا لزم الأمر، يتم تحويل الأسماء عير الصالحة إلى أسماء متغيرات صالحة، ويتم الاحتفاظ بأسماء الحقول الأصلية (غير الصالحة) كتسميات للمتغيرات Variable Labels. يمكنك أيضًا تغيير أسماء المتغيرات قبل استيراد قاعدة البيانات.
8. انقر فوق زر التالي أو Next للمتابعة.
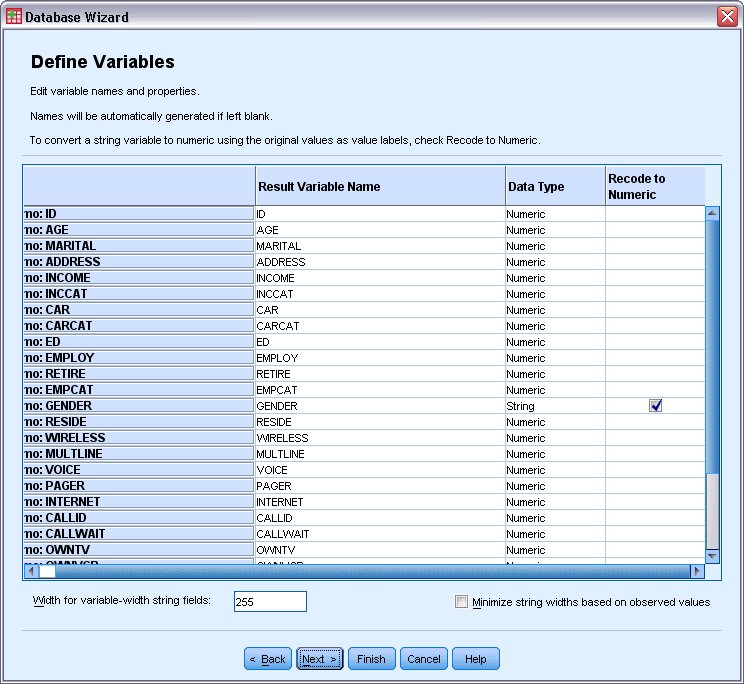
9. انقر فوق “إعادة الترميز إلى عددي” Recode to Numeric في حقل الجنس Gender. يحول هذا الخيار نوع المتغير من سلسلة String إلى متغير عددي صحيح Integer ويحتفظ بالقيمة الأصلية كتسمية قيمة للمتغير الجديد Value Label.
10. انقر فوق زر التالي Next للمتابعة.
تظهر عبارة الاستعلام SQL التي تم إنشاؤها من التحديدات في معالج قاعدة البيانات في خطوة النتائج. يمكن تنفيذ هذه العبارة الآن أو حفظها في ملف لاستخدامها لاحقًا.
11. انقر فوق “إنهاء” Finish لاستيراد البيانات.
جميع البيانات الموجودة في قاعدة بيانات Access التي حددتها للاستيراد متاحة الآن في محرر البيانات في SPSS.
المصدر
- كتاب برنامج التحليل الإحصائي SPSS خطوة خطوة، د. م. مصطفى عبيد، مركز البحوث والدراسات متعدد التخصصات، إسطنبول، تركيا، 2022.
- الموقع الرسمي لشركة أي بي إم IBM SPSS software.