برامج الرسم واستخداماتها
قد يكون التعبير الرسومي عن بعض المعلومات أحيانًا أفضل من التعبير الكلامي. وهناك برامج للكمبيوتر يمكن أن تستخدمها لرسم الصور. وبدلا من استخدام الأقلام لرسمها على الورق، يمكنك استخدام الماوس لرسم الكائنات الرسومية وتحريرها والتعامل بها على شاشة الكمبيوتر. وتُدعى هذه البرامج برامج رسم Paint وأحيانًا برامج رسومية. وكما يدير برنامج معالجة النصوص الأحرف والكلمات، وغيرها من العناصر المبنية على النص، يعمل برنامج الرسم على إدارة الخطوط، والمنحنيات، وغيرها من العناصر الرسومية. مثلا، بواسطة برنامج الرسام Paint في ويندوز يمكنك رسم الصور أو الرموز وتحريرها بهدف تغيير الأشكال أو تحريك الكائنات، وتنسيقها وإضافة النصوص والألوان إليها، ومن ثم طباعتها على الطابعة الموصولة بجهاز الكمبيوتر.
يأتي Windows بكل إصداراته المتعاقبة متضمنًا برنامج رسم يُدعى برنامج الرسام Paint، ضمن البرامج الملحقة مع نظام ويندوز. ويمكن استخدامه لعرض أو رسم الصور البسيطة.
رسم الصور باستخدام برنامج الرسام
في بيئة ويندوز Windows تستطيع رسم الصور البسيطة، والشعارات، والخرائط، والرموز بواسطة برنامج الرسّام Paint الموجود ضمن البرامج الملحقة. كما تستطيع إنشاء الرسم، وتحريره، وتحريكه، وتحجيمه، بالإضافة إلى طباعته وحفظه على القرص الثابت لاستعماله لاحقًا.
وقد يكفي برنامج الرسّام، من جهة، لتلبية حاجاتك إذا لم تكن تعمل على رسوم تتطلب خدمات برنامج رسم كامل المزايا. ومن جهة أخرى، فإن استعمال برنامج الرسّام سوف يعطيك لمحة عن الوظائف البسيطة التي تتوقعها من برنامج رسم محترف.
عند بدء تشغيل برنامج الرسام في ويندوز، ترى شاشة فارغة هي بمثابة ورقة بيضاء ترسم عليها رسمك. والى يسار إطار البرنامج، يوجد مربع الأدوات الذي يحتوي على أدوات الرسم التي تستخدمها لإنشاء الرسوم. وفي أسفل إطار البرنامج، هناك مربع الألوان الذي تلوّن به مختلف أجزاء الرسم.
تشغيل برنامج الرسام Paint
لتشغيل برنامج الرسّام Paint في ويندوز اتبع الخطوات التالية:
- انقر زر “ابدأ” Start لفتح قائمة بدء التشغيل، ثم ضع مؤشر الماوس على خيار “البرامج” ومن ثم ضع المؤشر على خيار “البرامج الملحقة”.
- في قائمة “البرامج الملحقة”، انقر برنامج الرسّام Paint.
يشتغل البرنامج، وتظهر شاشته الافتتاحية كالتالي:
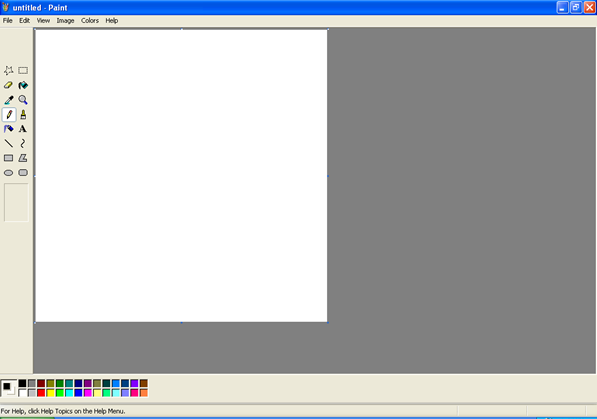
ويحتوي مربع الأدوات على أدوات الرسم التي تستخدمها لرسم الأشكال، والتلوين، وتحديد الأشكال، وإضافة النصوص، وتحرير الخطوط، وغير ذلك.
إن المساحة البيضاء التي تظهر بداخل إطار البرنامج، تُعتبر المساحة المُتاحة للرسم الذي سترسمه. ويمكن ضبط حجم الرسم بتغيير هذه المساحة عن طريق سحب الحدود اليسرى أو السفلى للمساحة البيضاء للتكبير أو التصغير. ويمكنك أيضًا استخدام أمر “سمات” من قائمة “صورة”، وإعادة كتابة العرض والطول الجديدين للتغيير.
رسم شكل بسيط
بعد ضبط حجم الرسم إذا لزم الأمر، اتبع الخطوات التالية لرسم شكل بسيط كما يلي:
- في مربع الأدوات إلى يسار إطار البرنامج، انقر أداة المستطيل.
- اضغط مفتاح SHIFT باستمرار، وانطلاقًا من الزاوية العليا اليُسرى لحيز الرسم، اسحب مؤشر الماوس منها إلى الزاوية السفلى اليُمنى. واجعل حجم المربع (100×100) بكسل تقريبًا. سوف ترى مقدار الحجم في شريط المعلومات الواقع في الزاوية السُفلى اليُمنى للإطار (أو العكس في حال استخدام ويندوز باللغة الإنجليزية).
إن الضغط المستمر على مفتاح SHIFT يضمن رسم مربع تام، بدلا من مستطيل. ويظهر حجم أي شكل ترسمه في شريط المعلومات بالبكسل، وهي وحدة قياس عالية الدقة تُستخدم في الكمبيوتر.
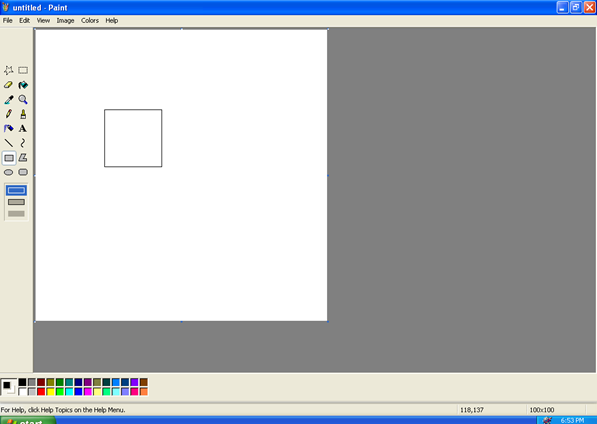
تحديد الأشكال ونسخها ولصقها وتحريكها
في مربع الأدوات، يوجد أداة تُستخدم لتحديد الكائنات الرسومية التي تريد تحريرها. وبالطبع بعد إجراء عملية التحديد، يمكنك اختيار الأوامر المتنوعة لتنطبق على هذا التحديد فيما بعد، فالقاعدة هي إجراء عملية التحديد ومن ثم تنفيذ الأمر على الكائن الذي تم تحديده.
خطوات التنفيذ:
- انقر أداة التحديد.
- ضع مؤشر الماوس تمامًا على الزاوية العُليا اليُسرى للمربع، ومن ثم اسحب المربع بخط مائل نزولا تحت الزاوية السفلى اليُمنى. يظهر خط متقطّع حول المربع الأصلي، مشيرًا إلى أن المربع ما زال محدد لإجراء المزيد من التحرير.
- في قائمة “تحرير” انقر أمر “نسخ”. لا يبدو أن شيئًا حصل على شاشة الكمبيوتر، لكن المربع، الموجود ضمن التحديد، تم نسخه على مساحة معيّنة في ذاكرة الكمبيوتر تُدعى “الحافظة”، وهي من نوع الذاكرة المؤقتة.
- في قائمة “تحرير”، انقر أمر “لصق”. تظهر محتويات التحديد المنسوخ في الزاوية العُليا اليُسرى لحيز الرسم.
- اسحب المربع الملصوق إلى أمام المربع الأصلي، كما يبدو في الشكل التوضيحي التالي:
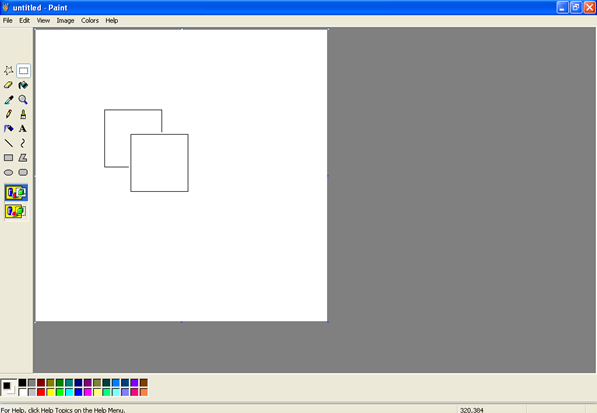
عند وجود شكلين متداخلين، أو متقاطعين، يمكن جعل أحدهما أمام الآخر بحيث يُغطي جزء الشكل الأول الأمامي الجزء من الشكل الثاني الخلفي.
ولجعل المربع الثاني أمام المربع الأول: تحت مربع الأدوات، انقر خيار “Opaque” وهو أحد الخيارين المعروضين Opaque وTransparent. يغطي المربع الأمامي بعضًا من خطوط المربع الخلفي.
رسم الخطوط في برنامج الرسام
لوصل المربعين بعضهما ببعض:
- انقر أداة الخط.
- في حيز الرسم، اسحب المؤشر من الزاوية العُليا اليُسرى لأحد المربعين إلى الزاوية العُليا اليُسرى للمربع الآخر. ينجم عن ذلك خط يصل المربعين بعضهما ببعض.
- اسحب خطًا بين الزاويتين العُلويتين اليُمنيين للمربعين.
- اسحب خطُا بين الزاويتين السفليتين اليُسريين للمربعين. أصبح المربعين متصلين، بحيث يشكلان مكعبًا، كما يبدو في الشكل التوضيحي التالي:
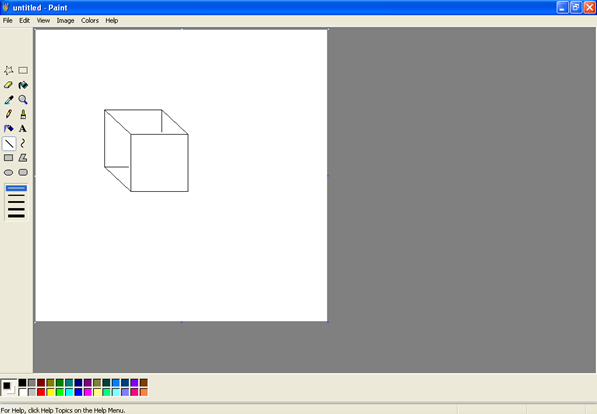
حفظ الرسم في برنامج الرسام
يمكن إطلاق اسمًا على الرسم وحفظه كما يلي:
- في قائمة “ملف”، انقر خيار “حفظ”. يظهر مربع الحوار حفظ باسم.
- في مربع نص “حفظ في” انقر نقرًا مزدوجًا خيار “جهاز الكمبيوتر” My Computer، ومن ثم انقر نقرًا مزدوجًا رمز القرص الثابت C:.
- انقر نقرًا مزدوجًا مجلد “المستندات” My Documents، استخدم شريط التمرير إذا لزم الأمر.
- انقر نقرًا مزدوجًا داخل مربع النص “الاسم”.
- اكتب Picture1 ومن ثم انقر زر “حفظ”.
يتم حفظ الملف في جهاز الكمبيوتر My Computer. ويظهر اسم الملف في شريط العنوان.
تكبير تفاصيل الرسم وتحريره
يمكنك تحرير التفاصيل الصغيرة للرسم بدقة أكثر عن طريق تكبير الرسم ومن ثم إجراء التحرير المناسب، كما يلي:
- انقر المكبّر. يتبدل مؤشر الماوس إلى عدسة تكبير يحيط بها مربع كبير.
- في حيز الرسم، انقر المكبر فوق الزاوية السُفلى اليُسرى للمكعب.
- يصبح الجزء من الرسم، حيث نقرت، مكبرًا.
- انقر الممحاة.
- اسحب الممحاة على طول الخط الأفقي الزائد في المربع الخلفي. يتم محو الخط. وإذا محوت زيادة بشكل عرَضي، انقر خيار “تراجع” في قائمة تحرير، وكرر المحاولة.
- انقر المكبر مرة أخرى، ومن ثم انقر أي مكان في الرسم. يعود الرسم إلى حجمه الأصلي.
- انقر المكبّر، ومن ثم انقر الزاوية العليا اليُمنى للمكعب. يتم تكبير ذلك الجزء من الرسم.
- اسحب الممحاة على طول الخط العمودي الزائد للمربع الخلفي إلى أن يتم محوه.
- انقر المكبّر، ومن ثم انقر أي مكان في حيز الرسم. يعود الرسم إلى حجمه الأصلي.
- في قائمة “ملف”، انقر خيار “حفظ” Save.
في هذه المرة، لن تضطر إلى كتابة اسم الملف. فبرنامج الرسّام قد حفظ الملف بنفس الاسم الذي كتبته أول مرة. ولكنه فقط يحفظ التعديلات التي تمت منذ الحفظ الأخير.
إضافة النص إلى الصورة
إن عملية إضافة النص إلى الرسم هي مماثلة لعملية إضافة أي عنصر رسومي آخر. فأنت تنقر أداة النص في مربع الأدوات، ثم تسحب المؤشر على طول الحيّز الذي تريد للنص أن يظهر فيه، ومن ثم تكتب النص. وتُطلق على هذا الحيز تسمية “مربع النص” ويظهر شريط أدوات النص الذي تستخدمه لتغيير الخطوط أو أحجامها.
وعلى عكس برنامج الدفتر، لا يقبل برنامج الرسام الالتفاف التلقائي، وبالتالي يجب عليك ضغط مفتاح الإدخال ENTER في نهاية كل سطر.
ويمكنك تحرير النص بواسطة مفتاح BACKSPASE أو بإحلال نقطة الإدراج. ويمكنك مواصلة تحرير النص إلى أن تنتقل إلى عملية أخرى. وبعد وضع النص في مكانه المطلوب، يمكنك اعتباره كأي عنصر رسومي آخر. حينئذٍ، يمكنك تغيير ألوانه أو موقعه بواسطة إحدى أدوات مربع الأدوات. لكن الطريقة الوحيدة لتغيير النص هي بحذف مربع النص وإنشاء مربع نص آخر جديد.
لإضافة نص إلى الصورة، اتبع الخطوات التالية:
- في مربع الأدوات، انقر أداة النص.
- في قلب الرسم، اسحب مربعًا في وسط الجانب العلوي للمكعب بغية تحديد مربع النص فيه. تظهر نقطة الإدراج في مربع النص المحدد، كما يظهر شريط أدوات النص في أعلى الإطار. وإذا لم يظهر شريط الأدوات المذكور، افتح قائمة “عرض” وانقر خيار “شريط أدوات النص”.
- في مربع النص، اكتب الحرف A.
- من شريط أدوات النص، حدد الخط Arial، بحجم 14 نقطة، أسود، عريض، ومائل. تنعكس التغييرات على النص المكتوب.
- إذا لم يأتِ حرف A تمامًا حيث تريده أن يكون، انقر أداة التحديد، وارسم مربع تحديد حول الحرف، منتبهًا إلى عدم تحديد أي جزء من المكعب ذاته، ومن ثم اسحبه بغية نقل الحرف إلى الموضع المطلوب.
- اتبع نفس الإجراءات عند كتابة حرف B على الجانب الأيسر للمكعب.
يجب أن يبدو الرسم كما يلي:
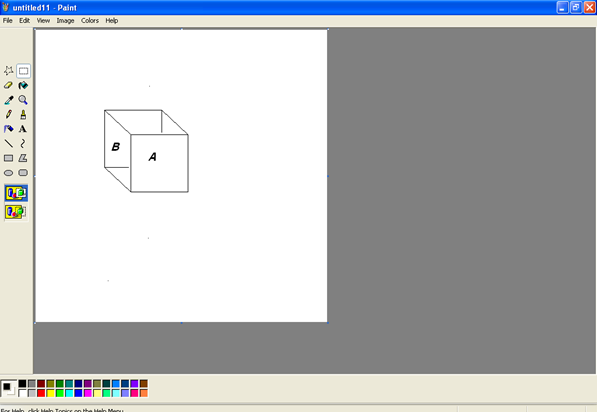
إضافة الألوان إلى الصورة
يمكنك إضافة الألوان إلى الرسم. ويكون ذلك مفيدًا في حال توفّر طابعة ملوّنة. أما في حال وجود طابعة عادية، فتظهر الألوان على الشاشة فقط، ويتم إعادة إنتاجها على الصفحة المطبوعة بتدرّجات متفاوتة من اللون الرمادي.
لإضافة الألوان إلى الرسم، اتبع الخطوات التالية:
- في مربع الألوان، انقر أي تدرّج من اللون الأخضر.
- انقر أداة التعبئة باللون.
- انقر واجهة المكعب. فيتم طلاء (أو تعبئة) الواجهة باللون الأخضر.
- استخدم هذا الإجراء لطلاء (أو تعبئة) المناطق المختلفة في الرسم بالألوان التي تريدها.
- في قائمة ملف انقر خيار حفظ.
ملاحظة: إذا امتد اللون إلى أحد مقاطع الرسم عن غير قصد، فقد يعني هذا أن الكائن الرسومي ليس مغلقًا تمامًا. فعند وجود خطوط مفتوحة ضمن كائن رسومي، “يتسرّب” اللون إلى الكائنات الأخرى المحيطة به. ويمكنك تصليح الخطوط المقطوعة بوصلها بواسطة أداة الخط أو المنحنى.
معاينة الصور وطباعتها في برنامج الرسام
يمكنك معاينة الصورة على الشاشة قبل طباعتها. فبواسطة أمر “معاينة قبل الطباعة” تستطيع رؤية رسمك على صفحة، بما في ذلك هوامشها، وتنسيقها، وموقع الرسم عليها. وبعد أن يصبح الرسم على مزاجك، يمكنك اختيار عدد النسخ الذي تشاء، ومن ثم تطبعه.
لمعاينة الرسم قبل طباعته، اتبع الخطوات التالية:
- في قائمة ملف، انقر أمر معاينة قبل الطباعة، تظهر شاشة المعاينة، وتبدو فيها الصورة التي رسمتها، بما في ذلك حجمها وموقعها على الصفحة.
- في شاشة المعاينة، انقر زر الإغلاق. فيظهر الرسم الطبيعي من جديد.
لكي تقوم بطباعة الصورة، إذا كان جهاز الكمبيوتر موصولا بطابعة، قم بما يلي:
- شغّل الطابعة الموصولة بالكمبيوتر.
- في قائمة “ملف”، انقر أمر “طباعة”. يظهر مربع الحوار “طباعة”، وفيه يمكنك تغيير إعدادات الطابعة بغية تحديد طابعة مختلفة أو طباعة عدة نسخ.
- انقر زر “موافق”، تتم طباعة الرسم.
المصدر
- كتاب: مقدمة في الكمبيوتر ونظام التشغيل ويندوز Windows، مصطفى عبيد، فلسطين، 1998م.