تجمع دالة SUM قيم متعددة. يمكنك استخدام دالة SUM في إكسل Excel لجمع قيم مفردة أو مراجع خلايا أو نطاقات أو خليط من الثلاثة.
على سبيل المثال:
=SUM(A2:A10) جمع القيم الموجودة في الخلايا ضمن النطاق A2:10.
SUM(A2:A10, C2:C10)= جمع القيم الموجودة في الخلايا ضمن النطاق A2:10، بالاضافه إلى الخلايا ضمن النطاق C2: C10.
بناء جملة دالة SUM
SUM(number1,[number2],...)
| اسم الوسيطة | الوصف |
|---|---|
| number1 مطلوب | العدد الأول الذي تريد جمعه. بإمكان العدد أن يكون محدد مثل 4 أو مرجع خلية مثل B6 أو نطاق خلايا مثل B2:B8 |
| number2-255 اختياري | هذا هو العدد الثاني الذي تريد جمعه، وهو يمكن أن يأخذ أي شكل مثل العدد الأول. ويمكنك تحديد ما يصل إلى 255 عددًا بنفس الطريقة |
أفضل الممارسات مع دالة SUM في إكسل Excel
سيناقش هذا القسم بعض أفضل الممارسات المتعلقة باستخدام دالة SUM في إكسل Excel. يمكن تطبيق الكثير من هذه الممارسات للعمل باستخدام دالات أخرى أيضاً.
يمكن الاستعاضة عن استخدام دالة SUM وبدلا من ذلك استخدام أساليب أخرى لجمع الأعداد، ومن هذه الأساليب مثلا:
- أسلوب كتابة صيغة في خلية تجمع فيها مجموعة من الأعداد مباشرة، مثلا بإدخال:
=13+12+42
- أو أسلوب كنابة صيغة في خلية بحيث تجمع فيها قيم مجموعة من الخلايا الأخرى، مثلا بإدخال:
=A1+A2+A3
على الرغم من أنه يمكنك استخدام أي من الأسلوبين أعلاه والحصول على نتائج دقيقة تمامًا بلا أخطاء في Excel، إلا أن هذه الأساليب عُرضة للأخطاء لعدة أسباب، منها:
تجنب الأخطاء الكتابية
تخيل محاولة إدخال قيم أكثر و/أو أكبر بكثير باستخدام الأساليب السابقة، مماثلة لما يلي:
=14598.93+65437.90+78496.23
بعد أن قمت بذلك، ربما سوف تحاول التحقق من صحة تلك الإدخالات ومطابقتها لما أردت حسابه بالفعل، بالطبع هذ عملية عرضة للخطأ.
بالمقابل، فإنه من الأسهل وضع كل من هذه القيم في خلايا منفردة، ثم استخدام صيغة SUM للحصول على مجموعها.
كما يتيح لك ذلك إمكانية تنسيق القيم عندما تكون في الخلايا واختيار طريقة عرض تلك القيم بالتنسيق الذي يناسبك، مما يجعلها أكثر سهولة للقراءة عنها عندما تكون مسرودة في صيغة.
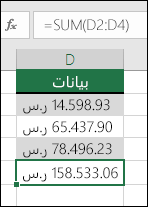
تجنب الخطأ VALUE!
- تنتج الأخطاء من نوع #VALUE! بسبب الإشارة إلى نص بدلا من الأعداد. مثلا، إذا كنت تستخدم صيغة مثل:
=A1+B1+C1
أو مثل:
=A1+A2+A3
فلو كان أحد هذه الخلايا يحتوي على نص (غير قابل للحساب) بدلا من عدد (قابل للحساب)، فسوف تظهر لك رسالة خطأ من نوع VALUE! كما يظهر بالشكل التالي:
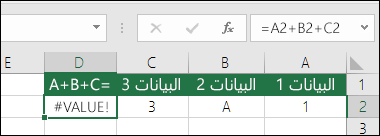
وينتج عن ذلك عدم إتمام الصيغة التي كتبتها لمهمتها، وإرجاع رسالة الخطأ.
- أما في حالة استخدام دالة SUM فسوف تتجاهل دالة SUM القيم النصية، وتوفر لك مجموع القيم العددية فقط، كما يظهر في الشكل التالي:
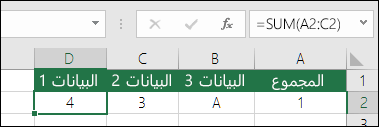
تجنب الخطأ #REF! الناتج عن حذف الصفوف أو الأعمدة
- عند استخدام أسلوب الصيغة بدلا من استخدام دالة SUM، فإذا قمت بحذف صف أو عمود، فلن يتم تحديث هذه الصيغة لاستبعاد الصف أو العمود المحذوف، وسيظهر الخطأ #REF!، كما في الشكل التالي:
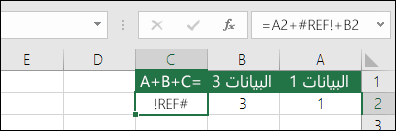
- أما عند استخدام دالة SUM، فإذا قمت بحذف صف أو عمود، فسوف يتم تحديث الصيغة المستخدمة في دالة SUM بشكل تلقائي بحيث تستبعد الصف أو العمود الذي قمت بحذفه، وبالتالي تستمر في عرض نتيجة الحساب بشكل صحيح يتناسب مع ما هو متوفر من بيانات لحظة التنفيذ، كما يظهر في الشكل التالي:
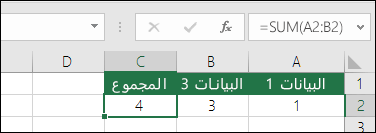
تحديث المراجع عند إدراج صفوف أو أعمدة
في حالة استخدام أسلوب الصيغة، فإذا قمت بإدراج صف أو عمود إضافي للبيانات لديك، فلن يتم تحديث الصيغة لتضمين الصف الذي تمت إضافته، وستكون النتائج غير كاملة والتي قد لا تحصل عليها.
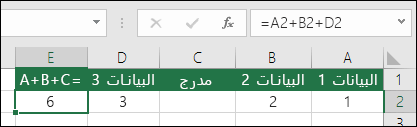
أما إذا قمت باستخدام أسلوب دالة SUM فإنه سوف يتم تحديث دالة SUM تلقائيًا (طالما لم تكن خارج النطاق المشار إليه في الصيغة). يُعد هذا الأمر مهمًا على وجه الخصوص إذا كنت تتوقع تحديث الصيغة ولم يحدث ذلك.
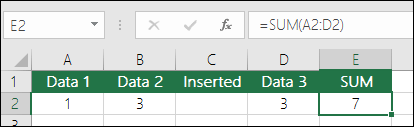
تجنب أخطاء مراجع الخلايا
- في حالة استخدام أسلوب الصيغة والإشارة إلى أسماء الخلايا بشكل محدد، كما في المثال التالي:
=SUM(A1,A2,A3,B1,B2,B3)
فإن هذه الحالة أيضًا عرضة للخطأ عند إدراج صفوف أو أعمدة جديدة أو حذفها (بما يؤثر على أسماء الخلايا المُشار إليها) ولنفس الأسباب السابق ذكرها في الأخطاء السابقة، حيث تتغير أسماء الخلايا بعد الإضافة.
- أما عند استخدام صيغة دالة SUM، فسوف يكون استخدام النطاقات المتاح في هذه الدالة أفضل بكثير من استخدام أسلوب الإشارة إلى أسماء الخلايا، كما في المثال التالي:
=SUM(A1:A3,B1:B3)
ففي هذه الحالة، سوف يتم تحديث هذه الدالة عند إضافة صفوف أو حذفها.
الأسئلة الشائعة حول دالة SUM
أريد فقط جمع/طرح/ضرب/قسمة الأعداد
استخدام Excel كآلة حاسبة خاصة بك.
كيف يمكنني إظهار عدد أكبر/أقل من المنازل العشرية ؟
يمكنك تغيير تنسيق الرقم الخاص بك. حدد الخلية أو النطاق المعني واستخدم Ctrl+1 لعرض مربع الحوار تنسيق الخلايا، ثم انقر فوق علامة التبويب «الرقم» وحدد التنسيق الذي تريده وتأكد من الإشارة إلى عدد المنازل العشرية التي تريدها.
كيف يمكنني إضافة الأوقات أو طرحها ؟
يمكنك إضافة الأوقات وطرحها بعدة طرق مختلفة. على سبيل المثال، للحصول على الفرق بين 8:00 ص – 12:00 م لأغراض كشف المرتبات يمكنك استخدام الصيغة: =(«12:00 م «-» 8:00 ص») * 24، آخذًا وقت النهاية ناقص وقت البدء. تجدر الملاحظة إلى أن Excel يقوم بحساب الأوقات ككسر يوم، لذلك تحتاج إلى الضرب في 24 للحصول على إجمالي الساعات. في المثال الأول، نستخدم =((B2-A2)+(D2-C2)) * 24 للحصول على مجموع الساعات من البداية إلى النهاية، ناقص استراحة الغداء (8.50 ساعات إجمالي). إذا كنت تقوم ببساطة بإضافة الساعات والدقائق وتريد العرض بهذه الطريقة، يمكنك الجمع ولا تحتاج إلى الضرب في 24 ساعة، لذا في المثال الثاني، نستخدم =SUM(A6:C6) لأننا نحتاج فقط لإجمالي عدد الساعات والدقائق للمهام المعينة (5:36 أو 5 ساعات و36 دقيقة).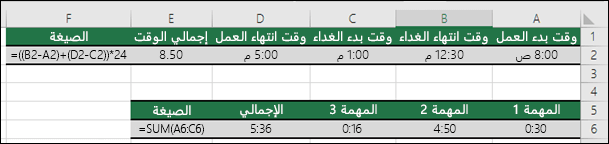
كيف يمكنني الحصول على الفرق بين التواريخ ؟
كما هو الحال مع الأوقات، يمكنك جمع التواريخ وطرحها. إليك مثال شائع لحساب عدد الأيام بين تاريخين. الأمر بسيط تمامًا مثل =B2-A2. مفتاح العمل مع كل من التواريخ والأوقات هو البدء بتاريخ/وقت الانتهاء وطرح تاريخ/وقت البدء.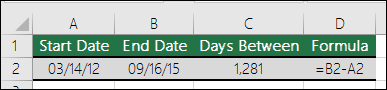
كيف أجمع الخلايا المرئية فقط ؟
أحياناً، عندما تقوم بإخفاء صفوف يدويًا أو استخدام «تصفية تلقائية» لعرض بيانات معينة فقط، فأنت تريد أيضًا جمع الخلايا المرئية فقط. يمكنك استخدام دالة SUBTOTAL. إذا كنت تستخدم صف إجمالي في جدول Excel، سيتم إدخال أي دالة تحددها من القائمة المنسدلة للإجمالي تلقائيًا كإجمالي فرعي. تعرف على المزيد حول كيفيه إجمالي البيانات في جدول Excel.
المراجع
- برنامج الجداول الإلكترونية مايكروسوفت إكسل Microsoft Excel، ترجمة وإعداد: د. م. مصطفى عبيد، مركز البحوث والدراسات متعدد التخصصات، 2021.
- الموقع الرسمي لشركة مايكروسوفت Microsoft.