تغيير الهوامش في الإصدارات الأحدث
يمكن تغيير الهوامش في مستند في الإصدارات الأحدث من وورد Word كما يلي:
- حدد تخطيط > هوامش. يظهر مربع حوار تخطيط.
- حدد تكوين الهوامش الذي تريده، أو حدد هوامش مخصصة لتعريف الهوامش الخاصة بك.
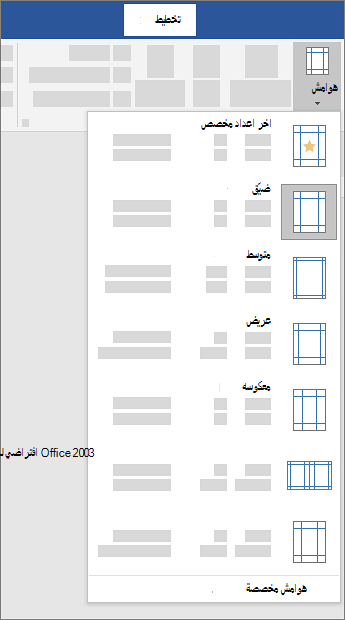
تغيير الهوامش في وورد Word في Office 2010
اختيار هوامش الصفحة باستخدام الإعدادات المعرّفة مسبقًا
1. من علامة التبويب تخطيط الصفحة ضمن مجموعة إعداد الصفحة، اختر الهوامش وسيظهر معرض الهوامش.
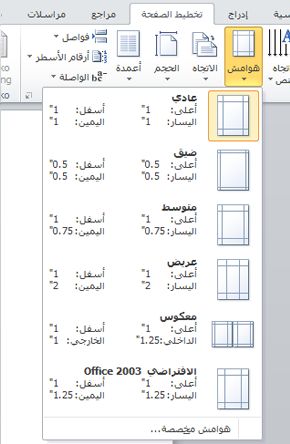
2. اختر نوع الهامش الذي ترغب في تطبيقه.
ملاحظة: إذا كان المستند يحتوي على مقاطع متعددة، فسيتم تطبيق نوع الهامش الجديد على المقطع الحالي فقط. لتطبيق نوع الهامش الجديد علي مقاطع متعددة، تأكد من تحديد كل واحد منها.
3. اجعل إعدادات الهوامش الجديدة الخاصة بك افتراضية للقالب. سيقوم كل مستند جديد يستند إلى هذا القالب باستخدام إعدادات الهوامش الجديدة تلقائيًا.
- اختر الهوامش بعد تحديد هامش جديد، ثم اختر هوامش مخصصة.
- من مربع الحوار إعداد الصفحة، اختر تعيين كافتراضي.
إنشاء إعدادات هوامش صفحة مخصصة
من علامة التبويب تخطيط الصفحة ضمن مجموعة إعداد الصفحة، اختر الهوامش وسيظهر معرض الهوامش.
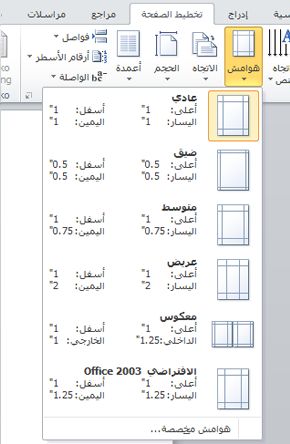
2. في أسفل معرض الهوامش، اختر هوامش مخصصة.
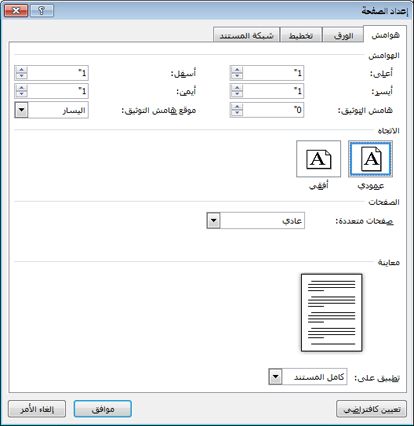
3. في مربع الحوار إعداد الصفحة، أدخل قيمًا جديدة للهوامش.
مزيد من التلميحات حول تغيير الهوامش في وورد Word
- يمكنك تغيير هوامش مقطع مستند وورد فقط عن طريق تحديد النص وإدخال الهوامش الجديدة في مربع الحوار اعداد الصفحة. في المربع تطبيق على، انقر فوق النص المحدد. يدرج وورد Microsoft Word تلقائيًا فواصل المقاطع قبل النص وبعده باستخدام إعدادات الهوامش الجديدة.
- تتطلب معظم الطابعات عرضًا أدنى لإعدادات الهوامش. إذا كانت الإعدادات الخاصة بك ضيقة جدًا ، سيعرض Microsoft Word الرسالة تم تعيين هامش واحد أو أكثر خارج المنطقة القابلة للطباعة من الصفحة. انقر فوق إصلاح لزيادة عرض الهامش تلقائيًا. إذا تجاهلت الرسالة، سيعرض Word رسالة أخرى تسألك ما إذا كنت تريد المتابعة.
- تعتمد الحد الأدنى لإعدادات الهوامش للطباعة على الطابعة وبرنامج تشغيل الطابعة وحجم الورق. للتعرف على الحد الأدنى للإعدادات، راجع دليل الطابعة لديك.
تعيين هوامش للصفحات المتقابلة
استخدم الهوامش المعكوسة لإعداد الصفحات المتقابلة في المستندات ذات الوجهين، كالكتب أو المجلات. فعند اختيار الهوامش المعكوسة، ستكون الهوامش الموجودة بالصفحة اليُسرى صورة متطابقة من الهوامش الموجودة بالصفحة اليُمنى. الهوامش الداخلية بالعرض نفسه، والهوامش الخارجية بالعرض نفسه.
1. ضمن علامة التبويب تخطيط الصفحة، في المجموعة إعداد الصفحة، انقر فوق الهوامش > معكوسة.
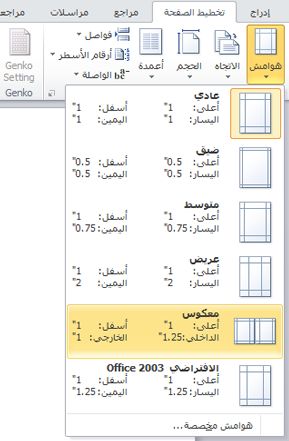
ملاحظة: لتغيير عرض الهوامش، انقر فوق هوامش مخصصة في أسفل معرض الهوامش. ثم أدخل القيم الجديدة في المربعين داخلي وخارجي.
إضافة هامش توثيق للمستندات المجلدة
يضيف هامش التوثيق مساحة إضافية إلى الهامش الجانبي أو الهامش العلوي أو الهوامش الداخلية للمستند الذي تخطط لربطه به للمساعدة على التاكد من عدم حجب النص بواسطة التوثيق.
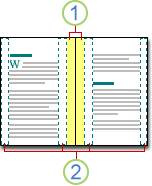
- هوامش التوثيق لأغراض التغليف
- الهوامش المعكوسة للصفحات المتقابلة
لتعيين هامش توثيق، قم بما يلي:
- على علامة التبويب تخطيط الصفحة، في المجموعة إعداد الصفحة، انقر فوق الهوامش.
- انقر فوق هوامش مخصصة.
- في المربع هامش التوثيق، أدخل قيمةً لهامش التوثيق.
- في المربع موقع هامش التوثيق، انقر فوق اليسار أو أعلى.
ملاحظة: لا يتوفر المربع موقع هامش التوثيق عند استخدام الخيار هوامش معكوسة أو صفحتان بكل ورقة، أو طيّة كتاب. بالنسبة إلى تلك الخيارات، يتم تحديد موقع هامش التوثيق تلقائيًا.
عرض هوامش الصفحة
يمكن أن يعرض Word سطورًا في المستند لديك لتمثيل حدود النص. والطريقة كما يلي:
- على علامة التبويب ملف، انقر فوق خيارات.
- انقر فوق خيارات متقدمة، ومن ثم حدد مربع اختيار إظهار حدود النص ضمن إظهار محتوى المستند. ستظهر عندئذ هوامش الصفحة كخطوط منقطة في المستند.
ملاحظة: يمكنك عرض هوامش الصفحة بطريقة عرض “تخطيط الطباعة” أو “تخطيط الويب”، بحيث لا تظهر حدود النص في الصفحة المطبوعة.
تغيير الهوامش في وورد Word في Office 2007
استكشاف خيارات هوامش الصفحات
يقدم Microsoft Word عدة خيارات لهوامش الصفحات. يمكنك استخدام هوامش الصفحة الافتراضية أو تحديد العلامة الخاصة بك.
إضافة هوامش للربط
يضيف هامش التوثيق مساحة إضافية إلى الهامش الجانبي أو الهامش العلوي أو الهوامش الداخلية للمستند الذي تخطط لربطه به للمساعدة على التاكد من عدم حجب النص بواسطة التوثيق.
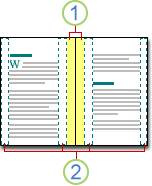
- هوامش التوثيق لأغراض التغليف
- الهوامش المعكوسة للصفحات المتقابلة
تعيين هوامش للصفحات المتقابلة
استخدم الهوامش المعكوسة لإعداد الصفحات المتقابلة للمستندات ذات الوجهين، مثل الكتب أو المجلات. في هذه الحالة، تكون هوامش الصفحة اليُمني صورة معكوسة لتلك الموجودة في الصفحة اليُسرى. الهوامش الداخلية بالعرض نفسه، والهوامش الخارجية بالعرض نفسه.
ملاحظة: يمكنك تعيين هوامش توثيق في المستندات التي تحتوي على هوامش معكوسة، في حال أن كان المستند يحتاج إلى مساحة إضافية من أجل التغليف.
إضافة طيّة كتاب
1. باستخدام الخيار “طي الكتاب” في مربع الحوار “اعداد الصفحة “، يمكنك إنشاء كراسة. استخدم الخيار نفسه لإنشاء قائمة أو دعوة أو برنامج حدث أو اي نوع آخر من أنواع المستندات ذات طية واحدة للوسط.
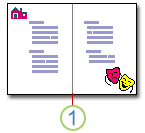
2. يعمل Word على إدراج طيّة كتاب واحدة في المنتصف
بعد اعداد مستند ككراسة، يمكنك استخدامه تمامًا كما تفعل مع أي مستند لإدراج النص والرسومات والعناصر المرئية الأخرى.
ملاحظات
- تتطلب معظم الطابعات عرضًا أدني لإعدادات الهوامش. إذا حاولت تعيين هوامش ضيقة جدًا، سيعرض Microsoft Word الرسالة تم تعيين هامش واحد أو أكثر خارج المنطقة القابلة للطباعة من الصفحة. انقر فوق إصلاح لزيادة عرض الهامش تلقائيًا. إذا تجاهلت الرسالة، سيعرض وورد Word رسالة أخرى تسألك ما إذا كنت تريد المتابعة أم لا.
- تعتمد إعدادات الهوامش الدنيا على الطابعة وبرنامج تشغيل الطابعة وحجم الورق. لمعرفه المزيد حول إعدادات الهوامش الدنيا، راجع دليل الطابعة.
تغيير الهوامش للصفحات أو تعيينها
1. على علامة التبويب تخطيط الصفحة، في المجموعة إعداد الصفحة، انقر فوق الهوامش.
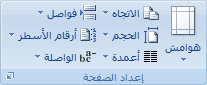
2. انقر فوق نوع الهامش الذي تريده. لاستخدام عرض الهامش الأكثر شيوعًا، انقر فوق عادي.
ملاحظة: عند النقر فوق نوع الهامش الذي تريده، سيتغير المستند بأكمله تلقائيًا إلى نوع الهامش الذي حددته.
3. يمكنك تحديد إعدادات الهوامش المخصصة الخاصة بك. انقر فوق الهوامش، ثم انقر فوق هوامش مخصصة، ثم أدخل القيم الجديدة للهوامش في المربعات أعلى وأسفل واليسار واليمين:
- لتغيير الهوامش الافتراضية، انقر فوق الهوامش بعد تحديد هامش جديد، ثم انقر فوق هوامش مخصصة. ثم من مربع الحوار إعداد الصفحة، انقر فوق زر افتراضي، ثم انقر فوق نعم. سيتم حفظ الإعدادات الافتراضية الجديدة في القالب الذي يستند إليه المستند. وسيستخدم كل مستند جديد يستند إلى ذلك القالب هذه الإعدادات الجديدة بشكل تلقائي.
- لاستعادة إعدادات الهوامش الأصلية، انقر فوق الهوامش، ثم انقر فوق هوامش مخصصة. ثم قم بتغيير الهوامش أعلى وأسفل واليسار واليمين إلى 1”. بعد ذلك، انقر فوق زر افتراضي، ثم زر نعم.
- لتغيير الهوامش في جزء من مستند وورد، حدد النص، ثم عيّن الهوامش التي تريدها بإدخال الهوامش الجديدة في مربع الحوار إعداد الصفحة. في المربع تطبيق على، انقر فوق النص المحدد. يقوم Microsoft Word بعد ذلك بإدراج فواصل المقاطع تلقائيًا قبل النص الذي تم تطبيق إعدادات الهوامش الجديدة عليه وبعده. وفي حال أن كان المستند مقسمًا بالفعل إلى مقاطع، يمكنك اختيار أحد هذه المقاطع أو تحديد مقاطع متعددة، ومن ثم تغيير الهوامش.
عرض هوامش الصفحة
- انقر فوق زر Microsoft Office
 ، ثم فوق خيارات Word.
، ثم فوق خيارات Word. - انقر فوق خيارات متقدمة، ومن ثم انقر فوق مربع اختيار إظهار حدود النص ضمن إظهار محتوى المستند. ستظهر عندئذٍ هوامش الصفحة كخطوط منقطة في المستند.
ملاحظة: يمكنك عرض هوامش الصفحة بطريقة عرض “تخطيط الطباعة” أو “تخطيط الويب”، بحيث لا تظهر حدود النص في الصفحة المطبوعة.
تعيين هوامش للصفحات المتقابلة
عند اختيار الهوامش المعكوسة، ستكون الهوامش الموجودة بالصفحة اليُسرى صورة متطابقة من الهوامش الموجودة بالصفحة اليُمنى. الهوامش الداخلية بالعرض نفسه، والهوامش الخارجية بالعرض نفسه.
1. ضمن علامة التبويب تخطيط الصفحة، في المجموعة إعداد الصفحة، انقر فوق الهوامش > معكوسة.
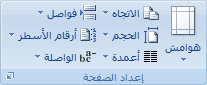
2. انقر فوق الهوامش > هوامش مخصصة، ثم أدخل قيم العرض التي تريدها في المربعين داخلي وخارجي.
تعيين هوامش توثيق للمستندات المغلفة
يُضيف إعداد هامش التوثيق مساحة إضافية إلى الهامش الجانبي أو الهامش العلوي في أي مستند تنوي تغليفه. ويساعدك هامش التوثيق على ضمان عدم اختفاء النصوص بسبب التغليف.
- ضمن علامة التبويب تخطيط الصفحة، في المجموعة إعداد الصفحة، انقر فوق الهوامش > هوامش مخصصة.
- في قائمة صفحات متعددة، انقر فوق عادي.
- عند المربع هامش التوثيق، أدخل قيمةً لهامش التوثيق.
- في المربع موقع هامش التوثيق، انقر فوق اليسار أو أعلى.
ملاحظة: لا يتوفر المربع موقع هامش التوثيق عند استخدام الخيار هوامش معكوسة أو صفحتان بكل ورقة، أو طيّة كتاب. بالنسبة إلى تلك الخيارات، يتم تحديد موقع هامش التوثيق تلقائيًا.
تعيين أو تغيير هوامش لمربع نص في مستند وورد Word
- حدد مربع النص الذي قمت بإنشائه لتمييزه.
- انقر فوق علامة التبويب تنسيق الموجودة في الشريط.
- انقر فوق الزر الصغير في الجانب الأيمن السفلي لمجموعة الحجم.
- في النافذة تنسيق مربع نص، انقر فوق علامة التبويب مربع نص.
- من قسم هامش داخلي، يمكنك تخصيص الهوامش إلى الحجم الذي ترغب فيه.
- انقر فوق موافق.
المصدر
- برنامج معالجة النصوص والكلمات، مايكروسوفت وورد Microsoft Word، ترجمة وإعداد: د. م. مصطفى عبيد، مركز البحوث والدراسات متعدد التخصصات، 2022.
- الموقع الرسمي لشركة مايكروسوفت Microsoft.
 ، ثم فوق خيارات Word.
، ثم فوق خيارات Word.