المقصود بتعريف المتغيرات والإحصائيات
على الرغم من وجود المخطط البياني Chart على اللوحة Canvas، إلا أنه غير مكتمل نظرًا لعدم وجود متغيرات أو إحصائيات للتحكم في طول الأعمدة أو الأشرطة ولتحديد فئة المتغير التي تتوافق مع كل عمود أو شريط. لا يمكنك الحصول على مخطط بدون تعريف المتغيرات والإحصائيات الخاصة به في SPSS. يمكنك إضافة المتغيرات عن طريق سحبها من قائمة المتغيرات الموجودة على يسار اللوحة.
عندما تسحب المتغيرات، تكون الأهداف “مناطق الإسقاط” Drop Zones على اللوحة Canvas. تتطلب بعض مناطق الإسقاط متغيرًا بينما البعض الآخر لا يتطلب ذلك. منطقة الإسقاط للمحور “س” x مطلوبة. يتحكم المتغير في منطقة الإسقاط هذه في مكان ظهور الأعمدة (أو الأشرطة) على المحور س أو x. اعتمادًا على نوع المخطط الذي تقوم بإنشائه، قد تحتاج أيضًا إلى متغير في منطقة إسقاط المحور ص أو y. على سبيل المثال، عندما تريد عرض ملخص إحصائي لمتغير آخر (مثل متوسط الراتب)، فإنك تحتاج إلى متغير في منطقة إسقاط المحور ص y. تتطلب “القطع المبعثرة” Scatterplots أيضًا متغيرًا في المحور y. في هذه الحالة، تحدد منطقة الإسقاط Drop Zone المتغير التابع Dependent Variable.
ستنشئ مخططًا يعرض أعمدة Bars لمتوسط الدخل Income لكل فئة من فئات الرضا الوظيفي Job Satisfaction، لذلك هناك حاجة إلى منطقتي الإسقاط. سيكون هناك متغير “فئوي” Categorical على المحور”س” x ومتغير “قياس كمي” Scale على المحور “ص” y لحساب المتوسط Mean.
مستوى قياس المتغير مهم في مُنشئ المخططات Chart Builder. ستستخدم متغير الرضا الوظيفي Job Satisfaction على المحور س أو x. ومع ذلك، تشير الأيقونة (التي تشبه المسطرة) بجوار المتغير إلى أن مستوى قياسه محدد على أنه قياس “كمي” Scale. لإنشاء المخطط الصحيح، يجب عليك استخدام مستوى قياس “فئوي” Categorical. بدلا من الرجوع وتغيير مستوى القياس في طريقة عرض المتغير Variable View، يمكنك تغيير مستوى القياس مؤقتًا في منشئ المخطط Chart Builder.
خطوات تعريف المتغيرات والإحصائيات للمخططات في SPSS
1. انقر بزر الماوس الأيمن فوق “الرضا الوظيفي” Job Satisfaction في قائمة المتغيرات واختر “ترتيبي” Ordinal. النوع الترتيبي هو مستوى قياس مناسب لأن الفئات في “الرضا الوظيفي” يمكن ترتيبها حسب مستوى الرضا (تنازليًا أو تصاعديًا). لاحظ أن الرمز يتغير بعد تغيير مستوى القياس.
2. الآن اسحب “الرضا الوظيفي” Job Satisfaction من قائمة المتغيرات إلى منطقة إسقاط Drop Zone المحور “س” x.
يتم تعيين منطقة إسقاط المحور “ص” y افتراضيًا على المقياس الإحصائي “العدد” Count. إذا كنت تريد استخدام مقياس إحصائي آخر (مثل النسبة المئوية Percentage أو المتوسط Mean)، فيمكنك تغييرها بسهولة. لن تستخدم أيًا من هذه المقاييس الإحصائية في هذا المثال، لكننا سنراجع العملية في حال احتجت إلى تغيير هذا المقياس الإحصائي في وقت آخر.
3. انقر فوق علامة التبويب “خصائص العنصر” Element Properties في الشريط الجانبي لمنشئ المخطط Chart Builder. (إذا لم يتم عرض الشريط الجانبي، فانقر فوق الزر الموجود في الزاوية اليمنى العليا من منشئ المخطط لعرض الشريط الجانبي).
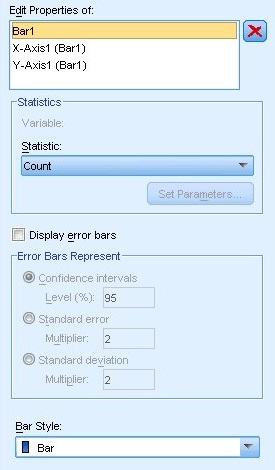
خصائص العنصر
يسمح لك مربع حوار “خصائص العنصر” Element Properties بتغيير خصائص عناصر المخطط المختلفة. تتضمن هذه العناصر العناصر الرسومية (مثل الأعمدة، الأشرطة في مخطط الأعمدة، المخطط الشريطي) والمحاور على المخطط. حدد أحد العناصر في قائمة “تحرير الخصائص لـ” Edit Properties of لتغيير الخصائص المرتبطة بهذا العنصر. لاحظ أيضًا علامة X الحمراء الموجودة على يمين القائمة. يحذف هذا الزر عنصر رسومي من اللوحة. نظرًا لأنه تم تحديد “العمود1” Bar1 في هذا المثال، فإن الخصائص المعروضة سوف تنطبق على عناصر المخطط البياني، خاصة عنصر رسم العمود أو الشريط Bar.
تعرض القائمة المنسدلة “الإحصائيات” Statistics المقاييس الإحصائية المحددة المتوفرة. تتوفر نفس الإحصائيات عادةً لكل نوع من أنواع المخططات Chart Types. اعلم أن بعض الإحصائيات تتطلب أن تحتوي منطقة إسقاط المحور “ص” y على متغير Variable.
4. اسحب “دخل الأسرة بالآلاف” Income من قائمة المتغيرات Variables إلى منطقة إسقاط Drop Zone المحور “ص” y.
نظرًا لأن المتغير على المحور “ص” y هو “كمي” Scalar ومتغير المحور “س” x هو “فئوي” Categorical (الترتيبي هو نوع من مستوى القياس الفئوي)، فإن منطقة إسقاط المحور “ص” y الافتراضية تكون على الإحصائي من نوع “المتوسط” Mean (لأن هذا الإحصائي مناسب للقيم الكمية القابلة للقياس والحساب). هذه هي المتغيرات والإحصائيات التي تريدها، لذلك ليست هناك حاجة لتغيير خصائص العنصر.
المصدر
- كتاب برنامج التحليل الإحصائي SPSS خطوة خطوة، د. م. مصطفى عبيد، مركز البحوث والدراسات متعدد التخصصات، إسطنبول، تركيا، 2022.
- الموقع الرسمي لشركة IBM – برنامج SPSS