بدء تشغيل واستخدام MATLAB والخروج منه
تصف هذه الأقسام كيفية بدء تشغيل استخدام MATLAB والخروج منه، بما في ذلك الخيارات المرتبطة بالبدء والخروج:
- بدء تشغيل MATLAB على أنظمة تشغيل Windows
- بدء تشغيل MATLAB على منصات UNIX
- دليل بدء التشغيل لـ MATLAB
- خيارات بدء التشغيل
- تقليل وقت بدء التشغيل باستخدام التخزين المؤقت لمسار Toolbox
- إنهاء MATLAB والخروج منه
- تشغيل برنامج نصي عند الخروج من MATLAB
بدء تشغيل MATLAB
إن تعليمات بدء تشغيل MATLAB تعتمد على النظام الأساسي الخاص بك. للحصول على قائمة الأنظمة الأساسية المدعومة، راجع متطلبات النظام في دليل التثبيت للنظام الأساسي الخاص بك أو قسم المنتجات في موقع ويب MathWorks، http://www.mathworks.com.
بدء تشغيل MATLAB على أنظمة تشغيل Windows
لبدء MATLAB على نظام Microsoft Windows الأساسي، انقر نقرًا مزدوجًا فوق رمز اختصار MATLAB الموجود على سطح مكتب Windows. يتم إنشاء الاختصار تلقائيًا بواسطة المثبت في دليل التثبيت.
إذا قمت بتشغيل MATLAB من إطار DOS، فاكتب matlab في موجه أوامر DOS.
بعد بدء تشغيل MATLAB، يتم فتح سطح مكتب MATLAB، راجع موضوع “استخدام سطح المكتب”.
إذا كنت تستخدم برنامج فحص فيروسات، فقد تؤدي إعداداتك إلى إبطاء بدء تشغيل MATLAB. على سبيل المثال، إذا كنت تستخدم McAfee VirusScan، فقم بتعيين الخيارات لفحص ملفات البرامج فقط.
بدء تشغيل MATLAB على منصات UNIX
لبدء MATLAB على منصة UNIX، اكتب matlab في موجه نظام التشغيل.
بعد بدء تشغيل MATLAB، يتم فتح سطح مكتب MATLAB، راجع موضوع “استخدام سطح المكتب”. في أنظمة UNIX، إذا لم يتم تعيين متغير بيئة DISPLAY أو كان غير صالح، فلن يتم عرض سطح المكتب. في بعض أنظمة UNIX، لا يتم دعم سطح المكتب.
دليل بدء التشغيل لـ MATLAB
يعتمد الدليل الحالي الأولي في MATLAB على النظام الأساسي الخاص بك وعملية التثبيت Installation. يمكنك بدء MATLAB في دليل مختلف.
دليل بدء التشغيل على أنظمة تشغيل Windows
على أنظمة تشغيل Windows، عند تثبيت MATLAB، يتم تعيين دليل بدء التشغيل الافتراضي إلى $ matlabroot \ work، حيث $ matlabroot هو الدليل حيث يتم تثبيت ملفات MATLAB.
دليل بدء التشغيل على منصات UNIX
في أنظمة UNIX، يكون الدليل الحالي الأولي هو الدليل الذي تتواجد فيه على نظام ملفات UNIX عند استدعاء MATLAB.
تغيير دليل بدء التشغيل
يمكنك بدء MATLAB في دليل مختلف عن الدليل الافتراضي. سيكون الدليل الذي تحدده هو دليل العمل الحالي عند بدء تشغيل MATLAB. لنفعل ذلك:
- قم بإنشاء ملف startup.m.
- في ملف startup.m، قم بتضمين وظيفة cd للتغيير إلى الدليل الجديد.
- ضع ملف startup.m في دليل بدء التشغيل الحالي.
لأنظمة Windows فقط: بالنسبة لأنظمة Windows، يمكنك اتباع هذه الخطوات لتغيير دليل بدء التشغيل:
- انقر بزر الماوس الأيمن فوق رمز اختصار MATLAB وحدد خصائص من قائمة السياق.
يفتح مربع الحوار خصائص Properties لملف matlab.exe إلى صفحة الاختصار.
- أدخل دليل بدء التشغيل الجديد في الحقل “ابدأ في” Start in وانقر فوق “موافق” OK.
في المرة التالية التي تبدأ فيها تشغيل MATLAB باستخدام رمز الاختصار هذا، سيكون الدليل الحالي هو الذي حددته في الخطوة 2.
يمكنك عمل اختصارات متعددة لبدء MATLAB، لكل منها دليل بدء التشغيل الخاص به، ولكل دليل بدء تشغيل خيارات مختلفة لبدء التشغيل.
خيارات بدء التشغيل
يمكنك تحديد خيارات بدء التشغيل لـ MATLAB، والتي توجه MATLAB لإجراء عمليات معينة عند بدء التشغيل. هناك طريقتان لتحديد خيارات بدء التشغيل لـ MATLAB:
- استخدام ملف بدء التشغيل لـ MATLAB، startup.m.
- إضافة خيارات بدء التشغيل لأنظمة Windows الأساسية. أو إضافة خيارات الحالة لمنصات UNIX.
استخدام ملف بدء التشغيل لـ MATLAB ، startup.m
عند بدء التشغيل، يقوم MATLAB تلقائيًا بتنفيذ ملف M-File الرئيسي matlabrc.m، و، إذا كان موجودًا، startup.m. ملف matlabrc.m، الذي يكون في الدليل المحلي، محجوز للاستخدام بواسطة MathWorks، وعلى الأنظمة متعددة المستخدمين، بواسطة مدير النظام الخاص بك.
ملف startup.m مخصص لك لاستخدامه في تحديد خيارات بدء التشغيل. يمكنك تعديل مسار البحث الافتراضي، أو التحديد المسبق للمتغيرات في مساحة العمل الخاصة بك، أو تحديد افتراضيات معالجة الرسومات. على سبيل المثال، إنشاء ملف startup.m بالسطر التالي:
addpath\home\me\mytools
cd\home\me\mytools
يضيف \home\me\mytools إلى مسار البحث الافتراضي ويجعل هذا الدليل هو الدليل الحالي عند بدء التشغيل.
على أنظمة تشغيل Windows، ضع ملف startup.m في $matlabroot\toolbox\local، حيث $matlabroot هو الدليل الذي تم تثبيت MATLAB فيه.
في محطات عمل UNIX، ضع ملف startup.m في الدليل المسمى matlab خارج الدليل الرئيسي.
إضافة خيارات بدء التشغيل لأنظمة Windows الأساسية
يمكنك إضافة خيارات بدء التشغيل المحددة (تسمى أيضًا علامات الأوامر) إلى المسار الهدف لاختصار Windows الخاص بك لـ MATLAB، أو تضمين الخيار إذا قمت بتشغيل MATLAB من نافذة DOS. لتنفيذ ذلك:
- انقر بزر الماوس الأيمن فوق رمز اختصار MATLAB وحدد خصائص Properties من قائمة السياق.
يفتح مربع الحوار “خصائص” Properties للملف matlab.exe على لوحة الاختصار Shortcut.
- في الحقل “الهدف” Target، بعد المسار الهدف لـ matlab.exe، أضف واحدًا أو أكثر من خيارات بدء التشغيل المسموح بها المدرجة في الجدول التالي:
| الخيار Option | الوصف |
| /automation | ابدأ MATLAB كخادم أتمتة، مصغرًا وبدون شاشة MATLAB. لمزيد من المعلومات، راجع “تطبيقات العميل/الخادم” في دليل الواجهات الخارجية. |
| /c licensefile | قم بتعيين LM_LICENSE_FILE على ملف الترخيص. يمكن أن يكون لها منفذ النموذج @ host. |
| /logfile logfilename | كتابة الإخراج من MATLAB تلقائيًا إلى ملف السجل المحدد. |
| /minimize | ابدأ MATLAB مصغرًا وبدون شاشة MATLAB. |
| /nosplash | ابدأ MATLAB بدون عرض شاشة MATLAB. |
| /r M_file | قم بتشغيل ملف M المحدد تلقائيًا فور بدء تشغيل MATLAB. يشار إلى هذا أيضًا باسم استدعاء MATLAB في وضع الدُفعات. |
| /regserver | قم بتعديل تسجيل Windows بإدخالات ActiveX المناسبة لـ MATLAB. لمزيد من المعلومات، راجع “تطبيقات العميل/الخادم” في دليل الواجهات الخارجية. |
| /unregserver | قم بتعديل تسجيل Windows لإزالة إدخالات ActiveX لـ MATLAB. استخدم هذا الخيار لإعادة تعيين السجل. لمزيد من المعلومات، راجع “تطبيقات العميل/الخادم” في دليل الواجهات الخارجية. |
- انقر الزرق “موافق” OK.
تقليل وقت بدء التشغيل باستخدام التخزين المؤقت لمسار Toolbox
إذا قمت بتشغيل MATLAB من خادم شبكة، فيمكنك تقليل وقت بدء التشغيل بشكل كبير باستخدام ذاكرة التخزين المؤقت لمسار صندوق أدوات MATLAB Toolbox. تخزن ذاكرة التخزين المؤقت لمسار صندوق الأدوات معلومات مسار البحث في جميع أدلة صندوق الأدوات ضمن الدليل الجذر MATLAB. أثناء بدء التشغيل، يحصل MATLAB على هذه المعلومات من ذاكرة التخزين المؤقت بدلاً من قراءتها من نظام الملفات البعيد.
يتم استخدام ذاكرة التخزين المؤقت لمسار صندوق الأدوات فقط أثناء بدء جلسة MATLAB الخاصة بك. إنه مفيد بشكل خاص إذا قمت بتحديد مسار بحث MATLAB الخاص بك ليشمل العديد من أدلة صندوق الأدوات. يستغرق الأمر وقتًا طويلاً للحصول على كل هذه المعلومات عن طريق مسح الدلائل في نظام الملفات البعيد. ومع ذلك، فإن قراءته من ذاكرة تخزين مؤقت مُنشأة مسبقًا تكون أسرع بشكل ملحوظ. إذا كان لديك مسار قصير لصندوق الأدوات، فهناك فائدة أقل لاستخدام ذاكرة التخزين المؤقت، لكنها لا تزال توفر الوقت.
إذا قمت بتشغيل MATLAB على قرص محلي، حيث لا يتم تقديم ملفاتك من نظام بعيد، فقد لا توفر ذاكرة التخزين المؤقت أي تقليل ملحوظ في وقت بدء التشغيل. في هذه الحالة، قد ترغب في ترك ذاكرة التخزين المؤقت لمسار صندوق الأدوات معطلة.
تحديد تفضيلات ذاكرة التخزين المؤقت لمسار صندوق الأدوات Toolbox Path Cache
لإنشاء وتمكين أو تعطيل ذاكرة التخزين المؤقت لمسار صندوق الأدوات، استخدم تفضيلات MATLAB preferences.
1. من سطح مكتب MATLAB desktop، حدد “التفضيلات” Preferences من القائمة “ملف” File.
يظهر مربع الحوار “تفضيلات” Preferences.
2. في الجزء الأيمن من مربع الحوار، انقر فوق “عام” General لعرض لوحة “تفضيلات عامة” General Preferences في الجزء الأيمن.
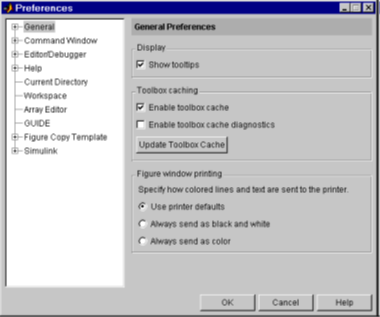
3. لاستخدام ذاكرة التخزين المؤقت أو لإعادة إنشاء ذاكرة التخزين المؤقت، اختر “تمكين ذاكرة التخزين المؤقت لصندوق الأدوات” Enable toolbox cache ضمن “التخزين المؤقت لصندوق الأدوات” Toolbox caching.
مع تحديد “تمكين ذاكرة التخزين المؤقت لصندوق الأدوات” Enable toolbox cache، يعرض MATLAB معلومات موجزة أثناء بدء التشغيل، ويرسل إشعارًا عند تحميل دلائل صندوق الأدوات من ذاكرة التخزين المؤقت، ويعرض تحذيرًا إذا تعذر العثور على ذاكرة التخزين المؤقت لمسار صندوق الأدوات.
4. للحصول على معلومات إضافية، حدد “تمكين تشخيصات ذاكرة التخزين المؤقت لصندوق الأدوات” Enable toolbox cache diagnostics.
مع تحديد تمكين تشخيصات ذاكرة التخزين المؤقت لصندوق الأدوات، يعرض MATLAB معلومات إضافية عند بدء التشغيل.
يوفر MATLAB أيضًا تحذيرات كلما تمت إضافة دليل صندوق أدوات إلى المسار من نظام الملفات البعيد عند بدء التشغيل بدلاً من ذاكرة التخزين المؤقت. يحدث هذا إذا لم يتم تحديث ذاكرة التخزين المؤقت بالتغييرات في دلائل صندوق الأدوات.
5. لإنشاء نسخة جديدة من ذاكرة التخزين المؤقت، حدد Update Toolbox Cache. راجع “إنشاء ذاكرة التخزين المؤقت لمسار Toolbox” للحصول على مزيد من المعلومات.
لاستخدام هذا، تحتاج إلى وصول للكتابة إلى الدليل الذي يحتوي على ملف ذاكرة التخزين المؤقت. سيتحول الزر إلى اللون الرمادي إذا لم يكن لديك حق الوصول للكتابة write access.
6. انقر زر “موافق” OK.
إنشاء مسار ذاكرة التخزين المؤقت لصندوق الأدوات Toolbox
ذاكرة التخزين المؤقت لمسار صندوق الأدوات موجودة في ملف MAT-file في “صندوق الأدوات/ الدليل المحلي” toolbox/local directory على النظام الذي يخدم ملفات MATLAB-Files. عند تثبيت MATLAB لأول مرة على هذا النظام، تحتاج أنت أو مسؤول النظام لديك إلى إنشاء ذاكرة التخزين المؤقت.
(لا يتم شحن MATLAB مع ذاكرة تخزين مؤقت تم إنشاؤها مسبقًا). تحتاج أيضًا إلى إعادة إنشاء ملف ذاكرة التخزين المؤقت كلما تمت إضافة أدلة صندوق الأدوات أو إزالتها بحيث لا تحتوي ذاكرة التخزين المؤقت على معلومات مسار قديمة. للقيام بذلك، حدد Update Toolbox Cache كما هو موضح في تحديد تفضيلات مسار ذاكرة التخزين المؤقت أعلاه.
بديل الوظيفة: لتحديث ذاكرة التخزين المؤقت، اكتب ما يلي في نافذة الأوامر Command Window:
rehash toolboxcache
تمكين استخدام ذاكرة التخزين المؤقت
عند تثبيت MATLAB لأول مرة، يتم تعطيل ميزة ذاكرة التخزين المؤقت لمسار صندوق الأدوات. من أجل الاستفادة من ذاكرة التخزين المؤقت على نظام الملفات الموزع:
1. يقوم مسؤول النظام بتمكين التخزين المؤقت وإنشاء ذاكرة التخزين المؤقت لمسار صندوق الأدوات الأولي على النظام الذي يخدم ملفات MATLAB. هذا موضح في “إنشاء ذاكرة التخزين المؤقت لمسار صندوق الأدوات Toolbox”أعلاه.
2. كل مستخدم ينوي استخدام التخزين المؤقت لدليل صندوق الأدوات يمكّن التخزين المؤقت على نظامه.
في النظام غير الموزع، ينفذ مستخدم النظام كلا الخطوتين.
لتمكين التخزين المؤقت لمسار صندوق الأدوات، اتبع الإرشادات الموجودة ضمن “تحديد تفضيلات ذاكرة التخزين المؤقت لمسار صندوق الأدوات Toolbox” أعلاه.
يمكنك تعطيل استخدام هذه الميزة إما على أساس كل مستخدم على حدة أو على أساس عام. لتعطيله على أساس كل مستخدم، قم بإلغاء تحديد Enable toolbox cache في مربع الحوار Preferences. لتعطيله على أساس عام، قم بإزالة ملف toolbox_cache.mat من toolbox/local directory.
تحديث ذاكرة التخزين المؤقت
إذا قمت بإجراء تغييرات على أدلة صندوق الأدوات الخاصة بك، فقد يصبح ملف ذاكرة التخزين المؤقت لمسار صندوق الأدوات قديمًا. بناءً على سبب ذلك، قد تتلقى أو لا تتلقى تحذيرًا بأن ذاكرة التخزين المؤقت تحتاج إلى تحديث. يوضح هذا القسم متى تحتاج إلى تحديث ذاكرة التخزين المؤقت لمسار صندوق الأدوات وكيفية تجنب المشكلات التي يسببها ملف ذاكرة التخزين المؤقت القديم.
تحديث ذاكرة التخزين المؤقت بعد تثبيت المنتج أو تحديثه
إذا قمت بتثبيت صندوق أدوات جديد أو تحديثه من MathWorks، فمن المحتمل أن المعلومات المخزنة في ذاكرة التخزين المؤقت لمسار صندوق الأدوات لم تعد تعكس بدقة أدلة صندوق الأدوات الخاصة بك. كجزء من عملية التثبيت، يضع مثبّت MATLAB علامة على ذاكرة التخزين المؤقت على أنها غير صالحة.
عندما يتم وضع علامة على ذاكرة التخزين المؤقت الخاصة بك على أنها غير صالحة، يتوقف MATLAB عن استخدام ذاكرة التخزين المؤقت أثناء بدء التشغيل، ويقوم بدلاً من ذلك بتحميل معلومات المسار عن طريق الوصول إلى الدلائل من خلال نظام الملفات. يصدر MATLAB رسالة عند بدء التشغيل لتحذيرك من أن ذاكرة التخزين المؤقت لمسار صندوق الأدوات لديك قديمة ويتم تجاهلها. لاستئناف استخدام ذاكرة التخزين المؤقت، تحتاج إلى إعادة إنشائها باستخدام الإجراء الموضح في “إنشاء ذاكرة التخزين المؤقت لمسار Toolbox”.
تحديث ذاكرة التخزين المؤقت بعد التغييرات في أدلة Toolbox
إذا قمت بإجراء تغييرات على أدلة صندوق أدوات MATLAB (على سبيل المثال، عن طريق إضافة ملفات أو حذفها)، فإن معلومات المسار في ملف ذاكرة التخزين المؤقت لمسار صندوق الأدوات تصبح قديمة. عند بدء جلسة MATLAB التالية، سيتم تحميل معلومات المسار القديمة هذه في الذاكرة من ذاكرة التخزين المؤقت. لا يصدر MATLAB تحذيرًا عند حدوث ذلك.
إذا اخترت إجراء تغييرات تؤثر على مسار صندوق الأدوات، فيجب إعادة إنشاء ملف ذاكرة التخزين المؤقت باستخدام الإجراء الموضح في “إنشاء ذاكرة التخزين المؤقت لمسار صندوق الأدوات”.
تنبيه: توصي MathWorks بشدة بعدم القيام بأعمال التطوير في منطقة صندوق الأدوات عند تمكين التخزين المؤقت لمسار صندوق الأدوات. إذا كنت تستخدم منطقة صندوق الأدوات لهذا الغرض وأهملت إعادة إنشاء ذاكرة التخزين المؤقت بعد ذلك، فسيستخدم MATLAB سجلاً غير دقيق لأدلة صندوق الأدوات في جلسات MATLAB اللاحقة. نتيجة لذلك، لن يتمكن MATLAB من تحديد موقع الملفات الجديدة التي أضفتها.
الخروج من وإنهاء MATLAB
لإنهاء MATLAB في أي وقت، قم بأحد الإجراءات التالية:
- حدد صندوق الإغلاق في سطح مكتب MATLAB.
- حدد “خروج” Exit MATLAB من قائمة ملف سطح المكتب.
- اكتب “إنهاء” quit في موجه نافذة الأوامر Command Window.
MATLAB يغلق على الفور، دون إصدار تحذير. إذا كنت تريد رؤية تحذير، فاستخدم البرنامج النصي finishdlg.m كما هو موضح في الفقرة التالية.
تشغيل البرنامج النصي عند الخروج من MATLAB
عند إنهاء MATLAB، يتم تشغيل البرنامج النصي finish.m، إذا كان finish.m موجودًا في الدليل الحالي أو في أي مكان على مسار بحث MATLAB. يمكنك إنشاء ملف finish.m. يحتوي على وظائف للتشغيل عند إنهاء MATLAB، مثل حفظ مساحة العمل أو عرض مربع حوار التأكيد. يوجد ملفان نموذجيان في $ matlabroot \ toolbox \ local يمكنك استخدامهما كأساس لـ ملف finish.m الخاص بك:
- finishsav.m – يتضمن وظيفة حفظ حتى يتم حفظ مساحة العمل في ملف MAT عند إنهاء MATLAB.
- finishdlg.m – يعرض مربع حوار التأكيد الذي يسمح لك بإلغاء الخروج.
المصدر
- كتاب بيئة البرمجة والتطوير MATLAB، الإصدار 6.0. د. م. مصطفى عبيد، الطبعة الأولى، 2022.