في Word لـ Windows
لعمل التفاف النص حول صورة أو كائن رسومي أو جدول في مستند وورد Word:
1. حدد الصورة.
2. حدد خيارات التخطيط.

3. حدد التخطيط الذي تريده.
تلميح: يضع الخيار سطري مع النص الصورة في فقرة، تمامًا كما لو كانت نصًا. سيتغير وضع الصورة عند إضافة النص أو إزالته. تتيح لك الخيارات الأخرى إمكانية نقل الصورة في مكان ما على الصفحة، مع تدفق النص حولها.
للحصول على مزيد من المعلومات حول خيارات التفاف النص والنقاط الملتفة، راجع قسم خيارات التفاف النص في الفقرات التالية.
وضع صورة في الزاوية العلوية اليمنى من المستند
يمكنك إضافة صورة في الزاوية العلوية اليمنى من المستند وجعل النص ينساب حولها، كما في الشكل التالي:
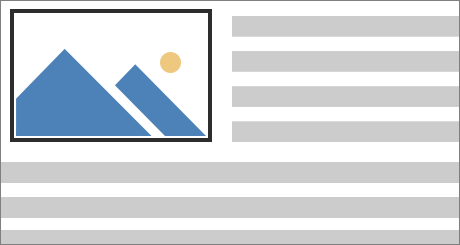
1. حدد صورة.
2. انتقل إلى تنسيق الصورة أو تنسيق > موضع، وضمن تنسيق مع التفاف النص، حدد اعلى اليمين.
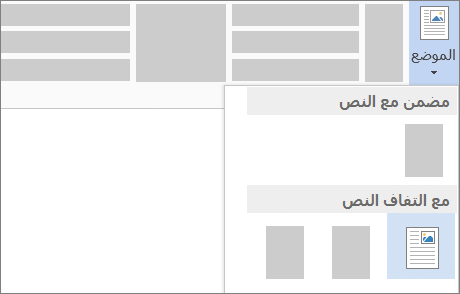
تلميح: يمكنك سحب الصورة حول المستند ومحاذاتها بالطريقة التي تعجبك. قم بإجراء تغييرات مخصصة على التفاف الكلمة عن طريق تحديد: تنسيق > التفاف النص > خيارات التخطيط الإضافية.
وضع صورة في وسط المستند
يمكنك إضافة صورة في وسط المستند وجعل النص ينساب حولها كما في الشكل التالي:.
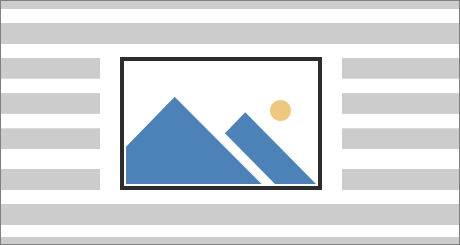
1. حدد صورة.
2. الانتقال إلى تنسيق الصورة أو تنسيق > التفاف النص > مربع.
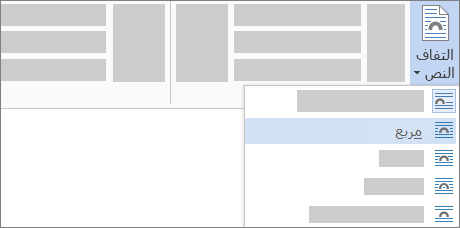
3. حدد الموضع > خيارات التخطيط الإضافية.
4. على علامة التبويب الموضع، حدد محاذاة، وغير الحقل المنسدل إلى توسيط.
5. بجانب النسبة إلى، اختر صفحة، وحدد موافق.
ملاحظة: يمكنك سحب الصورة حول المستند ومحاذاتها بالطريقة التي تعجبك. يمكنك إجراء تغييرات مخصصة لالتفاف الكلمة بالنقر فوق تنسيق > التفاف النص > المزيد من خيارات التخطيط.
استخدام نقاط الالتفاف لضبط انسياب النص حول شكل
يمكنك إضافة صورة إلى المستند وجعل النص ينساب حولها بطريقة تتبع شكل الصورة.
تلميح: للحصول على أفضل النتائج، استخدم صورة مع خلفية ملونة شفافة أو بيضاء أو خالصة.
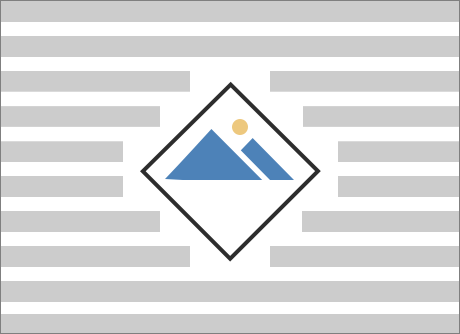
1. حدد صورة واسحبها إلى منتصف الصفحة أو أينما تريد.
2. الانتقال إلى تنسيق الصورة أو تنسيقها > التفاف النص > مشدود.
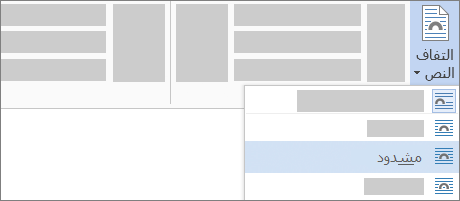
3. في علامة التبويب تنسيق، حدد إزالة الخلفية.
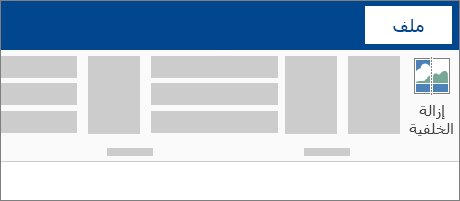
ملاحظة: لا يمكنك إزالة الخلفية من صور المتجهات.
4. حدد أي مكان خارج الصورة للاطلاع على الطريقة التي تم بها التفاف النص حول الصورة.
ضبط التفاف النص
إذا كان هناك مساحة كبيرة جدًا بين النص والصورة، يمكنك تعيين نقاط الالتفاف يدويًا.
1. حدد الصورة، ثم انتقل إلى تنسيق الصورة أو تنسيقها وحدد التفاف النص> تحرير نقاط التفاف.
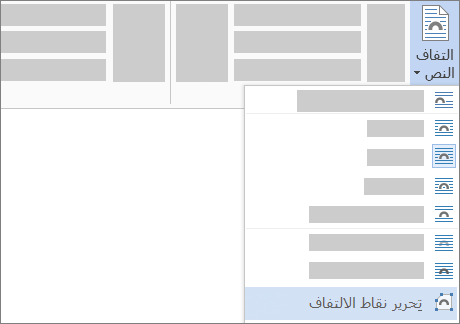
2. اسحب نقاط الالتفاف السوداء بشكل أقرب أو أبعد من الصورة حتى تصل للشكل الذي يعجبك. اسحب الخط الأحمر لإنشاء نقاط التفاف إضافية.
للحصول على مزيد من المعلومات حول خيارات التفاف النص والنقاط الملتفة، راجع موضوع خيارات التفاف النص.
وضع صورة بشكل سطري مع النص
يتم ربط الصور المدرجة بشكل سطري بمكان إدراجها في النص ويتم التعامل معها كأي حرف نصي – “سطري مع النص”. وتنتقل تلقائيًا مع النص المحيط.
- حدد صورة.
- انتقل إلى تنسيق الصورة أو تنسيقها، وحدد التفاف النص > سطري مع النص.
التأكد من بقاء الصورة في مكانها
يمكنك التأكد من أن صورتك ستظل في مكانها عند إضافة نص أو حذفه.
- حدد صورة.
- انتقل إلى تنسيق الصورة أو تنسيقها وحدد ” التفاف النص” > إصلاح الموضع على الصفحة.
التفاف النص حول صورة في وورد Word لـ macOS الأحدث
تكوين التفاف النص حول صورة أو كائن رسومي
1. حدد الصورة أو الكائن.
2. انتقل إلى تنسيق الصورة أو تنسيق الشكل وحدد ترتيب > التفاف النص.
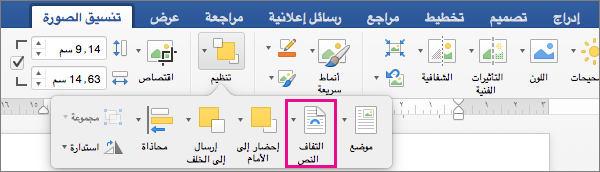
إذا كانت النافذة عريضة بدرجه كافية، سيعرض Word التفاف النص مباشرة في علامة التبويب تنسيق الصورة.
3. اختر خيارات التفاف التي تريد تطبيقها.
على سبيل المثال، سطري مع نص، أعلى وأسفل، وخلف النص.
تغيير موضع صورة أو كائن رسومي نسبة إلى النص
1. حدد الصورة أو الكائن الرسومي.
2. انتقل إلى تنسيق الصورة أو تنسيق الشكل وحدد ترتيب > موضع.
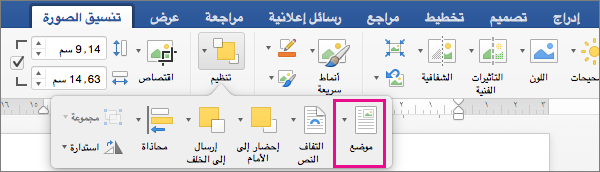
إذا كانت النافذة عريضة بالقدر الكافي، سيتم عرض الموضع مباشرة على علامة التبويب تنسيق الصورة.
3. في قائمة الموضع، اختر نوع الموضع الذي تريده، أو حدد المزيد من خيارات التخطيط لاختيار خيارات التخطيط المتقدمة.
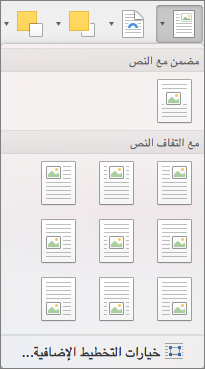
تكوين التفاف النص حول جدول
1. انقر فوق الجدول، ومن ثم حدد خصائص الجدول.
إذا لم تتمكن من رؤية خصائص الجدول في القائمة المختصرة، فانقر فوق Control + النقر في جزء مختلف من الجدول.
2. في خصائص الجدول، ضمن التفاف النص، حدد حول.
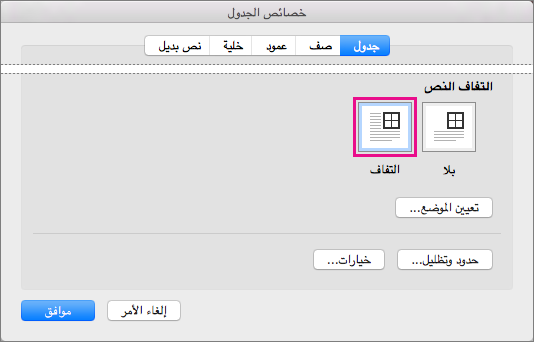
3. لتغيير مسافة الجدول من النص المحيط، حدد الموضع، ثم في موضع الجدول، عين القياسات الموجودة أسفل المسافة من النص المحيط.
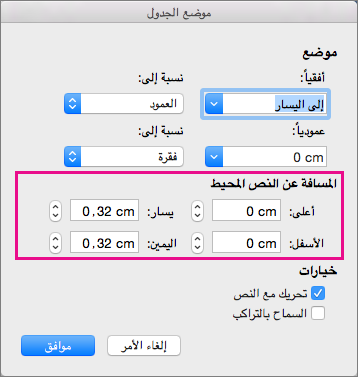
التفاف النص حول صورة في Word لـ macOS 2011
جعل النص يلتف حول صورة أو كائن رسومي
1. حدد الصورة أو الكائن.
2. حدد تنسيق، ثم ضمن ترتيب، حدد التفاف النص.
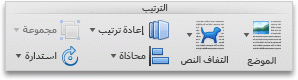
3. حدد خيار التفاف الذي تريد تطبيقه.
تلميح: لتغيير موضع صورة أو كائن رسومي على الصفحة بالنسبة إلى النص، حدد الصورة أو العنصر، وحدد تنسيق > موضع، ثم حدد الموضع الذي تريده.
التفاف النص حول جدول
1. انقر فوق الجدول.
2. انقر فوق علامة التبويب تخطيط الجدول، ثم ضمن إعدادات، انقر فوق خصائص.
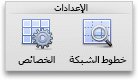
3. ضمن التفاف النص، انقر فوق حول.
4. لتعيين الموضع الأفقي والعمودي للجدول، والمسافة من النص المحيط، وخيارات أخرى، ضمن التفاف النص، انقر فوق تعيين الموضع، ثم حدد الخيارات المطلوبة.
تلميح: عندما تستخدم أداة رسم لإنشاء جدول (تقع على علامة التبويب جداول، ضمن رسم حدود)، يمكنك تطبيق التفاف النص بشكل تلقائي بالضغط باستمرار على OPTION أثناء رسم الجدول.
التفاف النص حول صورة في Word للويب
هناك مجموعه محدودة من خيارات التفاف النص الذي يحتوي على الصور في Word للويب.
1. إدراج صورة وتحديدها.
2. انتقل إلى أدوات الصورة > تنسيق > التفاف النص.
3. اختر تخطيطًا.
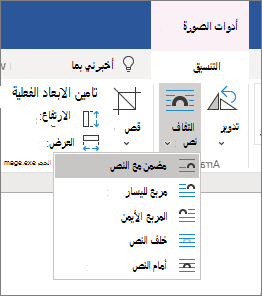
إذا أدرجت صورة في مستندك أثناء استخدام Word للويب، يمكنك قصها ولصقها في مستند ويمكنك تطبيق تنسيق الفقرة عليها، مثل التباعد العمودي والتوسيط. على الرغم من ذلك، لا يمكنك نقل صورة تم إدراجها أثناء استخدام إصدار سطح المكتب من Word إذا كانت الصورة تحتوي على التفاف نص أو بموضع ثابت في الصفحة.
إذا اكتشفت أنه لا يمكنك إجراء تغييرات على صورة، وكان إصدار سطح المكتب من Word متوفرًا لديك، فحدد فتح في word لفتح المستند في word واجراء تغييرات على تخطيطه.
عندما تنتهي، اضغط على Ctrl+S لحفظ المستند إلى موقعه الأصلي. بعد ذلك يمكنك فتح المستند مرة أخرى في Word للويب ومتابعة التحرير. سوف يقوم Word للويب بالاحتفاظ بإعدادات التخطيط التي قمت بتطبيقها في إصدار سطح المكتب من Word.
المصدر
- برنامج معالجة النصوص والكلمات، مايكروسوفت وورد Microsoft Word، ترجمة وإعداد: د. م. مصطفى عبيد، مركز البحوث والدراسات متعدد التخصصات، 2022.
- الموقع الرسمي لشركة مايكروسوفت Microsoft.