استخدام سطح مكتب MATLAB
عند بدء تشغيل MATLAB، يظهر سطح مكتب MATLAB Desktop، ويحتوي على أدوات (واجهات مستخدم رسومية) لإدارة الملفات والمتغيرات والتطبيقات المرتبطة بـ MATLAB. فكر في سطح المكتب كلوحة العدادات الخاصة بك لـ MATLAB. الأشياء الرئيسية التي تحتاج إلى معرفتها حول سطح المكتب هي:
- أدوات سطح المكتب: جميع الأدوات التي يديرها سطح المكتب.
- تكوين سطح المكتب: ترتيب الأدوات في سطح المكتب.
- ميزات سطح المكتب العامة: الميزات التي يمكنك استخدامها في الأدوات، مثل قوائم السياق.
في المرة الأولى التي يبدأ فيها MATLAB، يظهر سطح المكتب كما هو موضح في الرسم التوضيحي التالي، على الرغم من أن لوحة التشغيل الخاصة بك قد تحتوي على إدخالات مختلفة.
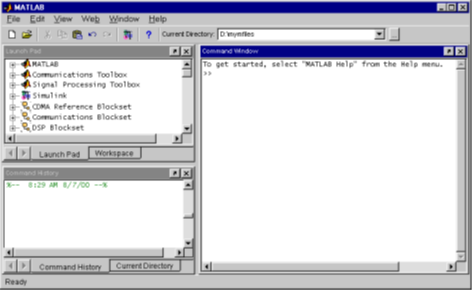
أدوات سطح المكتب
يتم إدارة الأدوات التالية بواسطة سطح مكتب MATLAB، على الرغم من عدم ظهورها جميعًا بشكل افتراضي عند البدء لأول مرة. إذا كنت تفضل واجهة سطر الأوامر command line، فيمكنك استخدام الوظائف لأداء معظم الميزات الموجودة في أدوات سطح المكتب MATLAB. يتم توفير تعليمات استخدام معادلات الوظائف هذه مع الوثائق الخاصة بكل أداة.
- نافذة الأوامر Command Window: تشغيل وظائف MATLAB.
- سجل الأوامر Command History: عرض سجل بالوظائف التي أدخلتها في نافذة الأوامر، ونسخها، وتنفيذها.
- لوحة التشغيل Launch Pad: أدوات التشغيل والوصول إلى الوثائق لجميع منتجات MathWorks الخاصة بك.
- مستعرض الدليل الحالي Current Directory Browser: عرض ملفات MATLAB والملفات ذات الصلة، وإجراء عمليات الملف مثل الفتح والعثور على المحتوى.
- مستعرض المساعدة Help Browser: عرض وبحث في الوثائق الخاصة بالعائلة الكاملة لمنتجات MATLAB.
- مستعرض مساحة العمل Workspace Browser: عرض محتويات ملف
- مساحة العمل Workspace.
- محرر الصفيف Array Editor: عرض محتويات الصفيف بتنسيق جدول وتحرير القيم.
- المحرر / المصحح Editor/Debugger: إنشاء وتحرير وتصحيح ملفات M-Files (ملفات تحتوي على وظائف MATLAB).
لا يتم إدارة أدوات ونوافذ MATLAB الأخرى، مثل نوافذ الشكل، بواسطة سطح المكتب.
منصة الإطلاق Launch Pad
توفر منصة الإطلاق Launch Pad MATLAB وصولاً سهلاً إلى الأدوات والعروض التوضيحية والوثائق لجميع منتجات MathWorks الخاصة بك. لفتحها، حدد Launch Pad من قائمة العرض في سطح مكتب MATLAB. يتم سرد كافة المنتجات المثبتة على نظامك.
لعرض قوائم أحد المنتجات، انقر فوق علامة الجمع (+) الموجودة على يسار المنتج. لطي القوائم، انقر فوق علامة الطرح (-) على يسار المنتج.
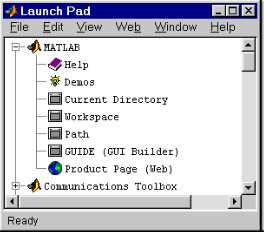
لفتح إحدى القوائم، انقر نقرًا مزدوجًا فوقها، أو انقر بزر الماوس الأيمن وحدد فتح من قائمة السياق. يعتمد الإجراء على القائمة التي حددتها، كما هو موضح في الجدول التالي:
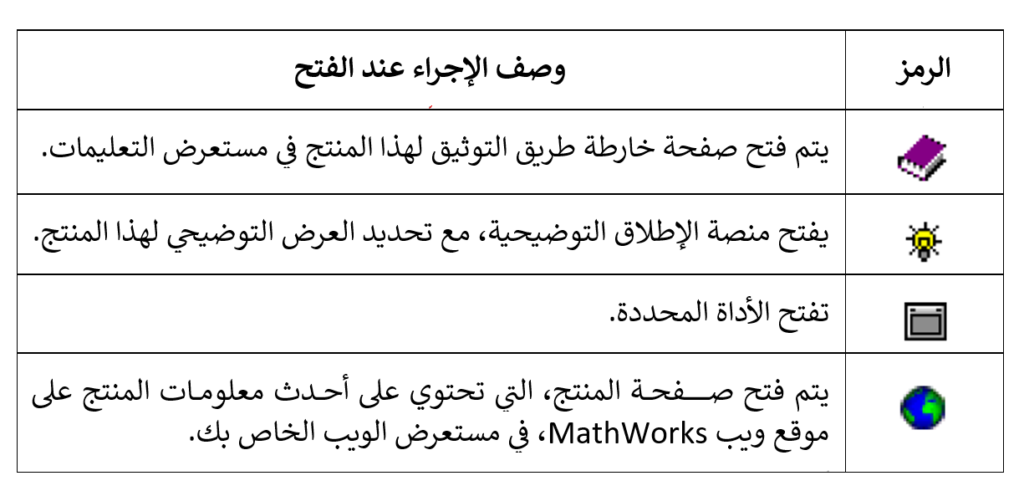
تحديث منصة الإطلاق
تشتمل منصة الإطلاق (لوحة التشغيل) على إدخالات لجميع المنتجات الموجودة على مسار بحث MATLAB عند بدء جلسة MATLAB. إذا قمت بتغيير مسار البحث بعد بدء الجلسة، على سبيل المثال عن طريق إضافة دليل صندوق أدوات، فلن يتم تحديث Launch Pad تلقائيًا. انقر بزر الماوس الأيمن في Launch Pad وحدد Refresh من قائمة السياق لتحديث Launch Pad بحيث يعكس جميع المنتجات على مسار البحث الحالي.
إضافة إدخالاتك الخاصة إلى منصة الإطلاق
يمكنك إضافة إدخالاتك الخاصة إلى Launch Pad عن طريق إنشاء ملف info.xml.
لمشاهدة مثال، حدد أحد الإدخالات الموجودة في Launch Pad، وانقر بزر الماوس الأيمن، وحدد “تحرير المصدر” Edit Source من قائمة السياق. يظهر ملف info.xml الخاص بهذا المنتج. يظهر خط الأداة التي حددتها مميزًا.
قم بإنشاء ملف info.xml مشابه لتطبيقك وضعه في مجلد موجود في مسار البحث. انقر بزر الماوس الأيمن في Launch Pad وحدد “تحديث” Refresh من قائمة السياق لتحديث Launch Pad بحيث يتضمن إدخالاتك.
ترتيب سطح مكتب MATLAB
يمكنك تعديل ترتيب سطح المكتب لتلبية احتياجاتك على أفضل وجه. أغلق الأدوات التي لا تستخدمها وافتح الأدوات التي تستخدمها وغيّر حجمها وأعد وضعها. ترتيب سطح المكتب MATLAB من خلال:
- أدوات فتح وإغلاق سطح المكتب
- تغيير حجم النوافذ
- تحريك النوافذ
- استخدام ترتيبات سطح المكتب المحددة مسبقًا
عند إنهاء الجلسة، يحفظ MATLAB ترتيب سطح المكتب الخاص به. في المرة التالية التي تبدأ فيها MATLAB، تتم استعادة سطح المكتب بالطريقة التي تركتها بها.
أدوات فتح وإغلاق سطح المكتب
كجزء من ترتيب سطح مكتب MATLAB بحيث يلبي احتياجاتك على أفضل وجه، يمكنك استخدام الميزات التالية:
- فتح أدوات سطح المكتب: افتح فقط تلك الأدوات التي تستخدمها.
- الانتقال إلى المستندات في أدوات سطح المكتب: انتقل مباشرةً إلى ملفات M-Files المفتوحة والأرقام والمزيد.
- أدوات إغلاق سطح المكتب: أغلق تلك الأدوات التي لا تستخدمها.
فتح أدوات سطح المكتب
لفتح أداة من سطح المكتب، حدد الأداة من قائمة العرض أو انقر نقرًا مزدوجًا فوقها في قائمة الأدوات المعروضة في منصة الإطلاق Launch Pad for MATLAB. تفتح الأداة في الموقع الذي احتلته في آخر مرة تم فتحها فيها.
هناك بعض الأدوات التي يتحكم فيها سطح المكتب والتي لا تفتحها من قائمة العرض أو لوحة التشغيل وهي:
- محرر المصفوفة: افتحه بالنقر المزدوج فوق متغير في مستعرض مساحة العمل.
- المحرر / المصحح: افتحه بإنشاء ملف M-File جديد أو فتح ملف موجود. للحصول على التعليمات، راجع “بدء تشغيل المحرر/المصحح”.
هناك طريقة أخرى لفتح أداة وهي استخدام دالة أو وظيفة. على سبيل المثال، يفتح helpbrowser متصفح التعليمات. يتم توثيق هذه الوظائف مع كل أداة.
يوضح المثال التالي كيف يمكن أن يبدو سطح مكتب MATLAB مع فتح نافذة الأوامر وسجل الأوامر ومتصفح التعليمات:
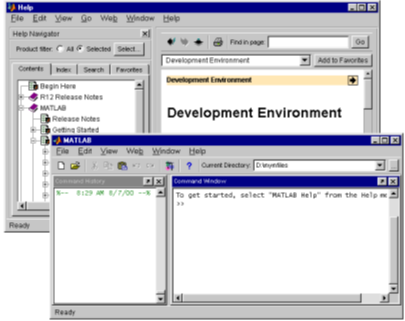
الذهاب إلى المستندات في أدوات سطح المكتب
تعرض قائمة Window جميع مستندات “المحرر/المصحح” Editor / Debugger المفتوحة والمتغيرات في “محرر الصفيف” Array Editor ونوافذ الأشكال والرسوم البيانية. حدد إدخالاً في قائمة Window للانتقال مباشرة إلى تلك النافذة أو المستند المبوب. حدد “إغلاق الكل” Close All لإغلاق جميع العناصر المدرجة في قائمة Window.
على سبيل المثال، تعرض قائمة Window في الرسم التوضيحي التالي ثلاث مستندات مفتوحة في “محرر الصفيف” Array Editor ومستندين مفتوحين في “المحرر/المصحح” Editor / Debugger. تحديد variance.m، على سبيل المثال، يجعل نافذة “المحرر / المصحح” مع ملف variance.m هي النافذة النشطة.
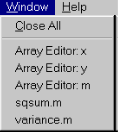
إغلاق أدوات سطح المكتب
لإغلاق أداة سطح المكتب، قم بأحد الإجراءات التالية:
- حدد العنصر في قائمة العرض View (يصبح العنصر غير محدد).
- انقر فوق مربع الإغلاق في شريط عنوان النافذة.
- حدد “إغلاق” Close من قائمة “ملف” File لإغلاق النافذة الحالية.
تُغلق النافذة.
تغيير حجم النوافذ
لتغيير حجم النوافذ في سطح مكتب MATLAB، استخدم الشريط الفاصل، وهو الشريط الموجود بين أي نافذتين:
1. حرك المؤشر على الشريط الفاصل.
يأخذ المؤشر شكلاً مختلفًا. في أنظمة تشغيل Windows، يكون هذا سهمًا برأسين. في نظام التشغيل UNIX، يكون هذا عبارة عن سهم به شريط.
2. اسحب الشريط الفاصل لتغيير أحجام النوافذ.
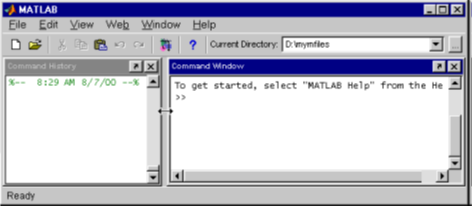
لتغيير حجم سطح مكتب MATLAB نفسه أو نوافذ أدوات MATLAB خارج سطح المكتب، اسحب أي حافة أو زاوية من النافذة.
تحريك النوافذ
هناك ثلاث طرق أساسية لتحريك نوافذ سطح مكتب MATLAB:
- تحريك النوافذ داخل سطح مكتب MATLAB.
- تحريك النوافذ إلى خارج سطح مكتب MATLAB وتحريك النوافذ إلى داخل سطح مكتب MATLAB.
- تجميع (أو جدولة) النوافذ معًا.
تحريك النوافذ داخل سطح مكتب MATLAB
لنقل نافذة إلى موقع آخر داخل سطح مكتب MATLAB:
1. اسحب شريط عنوان النافذة نحو المكان الذي تريد وضع النافذة فيه.
أثناء سحب النافذة، يظهر مخطط تفصيلي لها. عندما يقترب المخطط التفصيلي من موضع حيث يمكنك تثبيته (الاحتفاظ به)، يستقر المخطط التفصيلي على هذا الموقع. يعرض شريط حالة سطح المكتب إرشادات حول تحريك النافذة أثناء سحب المخطط التفصيلي.
في المثال التالي، توجد نافذة “سجل الأوامر” Command History في الأصل على يسار “نافذة الأوامر” Command Window ويتم سحبها فوق نافذة الأوامر. عندما يلامس الجزء العلوي من نافذة سجل الأوامر الجزء السفلي من شريط الأدوات، يظهر المخطط التفصيلي كما يلي:
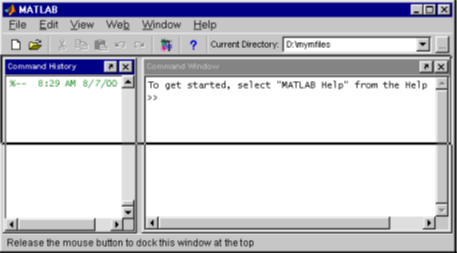
2. حرر الماوس لإرساء النافذة في الموقع الجديد.
يتم تغيير حجم النوافذ الأخرى في سطح المكتب لتلائم الترتيب الجديد.
يوضح المثال التالي كيف يبدو سطح المكتب بعد نقل نافذة “سجل الأوامر” Command History أعلى “نافذة الأوامر” Command Window:
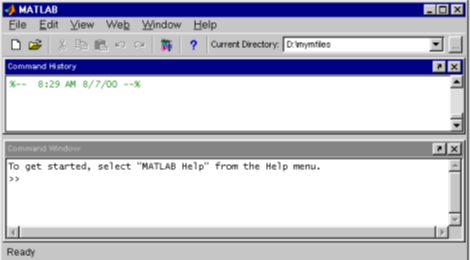
تحريك النوافذ إلى خارج سطح مكتب MATLAB
لتحريك نافذة خارج سطح مكتب MATLAB، قم بأحد الإجراءات التالية:
- انقر فوق السهم الموجود في شريط عنوان النافذة التي تريد نقلها خارج سطح المكتب.
- حدد Undock لهذه الأداة من قائمة العرض View. يجب أن تكون النافذة هي النافذة النشطة حاليًا.
- اسحب شريط عنوان النافذة خارج سطح المكتب. أثناء السحب، يظهر مخطط تفصيلي للنافذة. عندما يكون المؤشر خارج سطح مكتب MATLAB، حرر الماوس.
تظهر النافذة خارج سطح مكتب MATLAB. في المثال التالي، تم نقل نافذة “سجل الأوامر” Command History إلى خارج سطح المكتب.
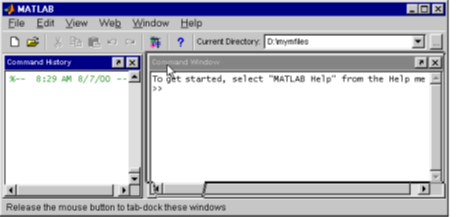
نقل النوافذ إلى داخل سطح مكتب MATLAB
لنقل نافذة من خارج سطح مكتب MATLAB إلى سطح المكتب، حدد Dock لتلك الأداة من قائمة العرض View للنافذة.
تجميع (جدولة) النوافذ معًا
يمكنك تجميع النوافذ بحيث تشغل نفس المساحة في سطح مكتب MATLAB، مع إمكانية الوصول إلى أي نافذة عبر علامات التبويب. هذه هي الميزات الرئيسية في العمل مع النوافذ المبوبة:
- تجميع النوافذ
- عرض النوافذ المبوبة
- نقل النوافذ المبوبة
- إغلاق النوافذ المبوبة
تجميع النوافذ: لتجميع النوافذ (وتسمى أيضًا تبويب أو جدولة) معًا:
1. اسحب شريط العنوان لإحدى النوافذ في سطح المكتب إلى أعلى شريط العنوان في نافذة أخرى على سطح المكتب.
يتراكب المخطط التفصيلي للنافذة التي تسحبها على النافذة المستهدفة، ويتضمن الجزء السفلي من المخطط التفصيلي علامة تبويب. في المثال التالي، توجد نافذة “سجل الأوامر” Command History في الأصل على يسار “نافذة الأوامر” Command Window ويتم سحب شريط العنوان الخاص بها أعلى شريط العنوان في نافذة الأوامر.
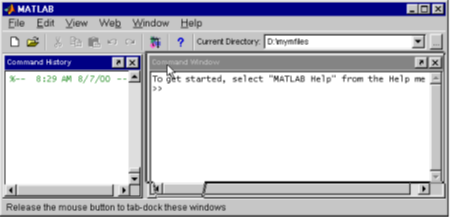
2. حرر الماوس.
تشغل كلا النافذتين نفس المساحة وتظهر علامات التبويب المسماة في الجزء السفلي من تلك المساحة. في المثال التالي، تم وضع علامة تبويب في “سجل الأوامر” Command History و”نافذة الأوامر” Command Window معًا، مع تحديد علامة التبويب محفوظات الأوامر حاليًا.
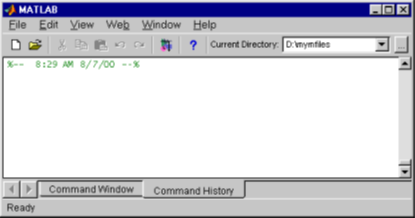
- عرض النوافذ المبوبة: لعرض نافذة مبوبة، انقر فوق علامة تبويب النافذة. تنتقل النافذة إلى المقدمة وتصبح النافذة النشطة حاليًا. إذا كانت هناك علامات تبويب في نافذة أكثر مما هو مرئي حاليًا، فاستخدم الأسهم الموجودة على يسار علامات التبويب لمشاهدة علامات التبويب الإضافية.
- تحريك النوافذ المبوبة: لنقل نافذة مبوبة إلى موقع آخر، اسحب شريط العنوان أو علامة التبويب إلى الموقع الجديد. يمكنك تحريكها داخل أو خارج سطح مكتب MATLAB.
- إغلاق النوافذ المبوبة: عند النقر فوق مربع الإغلاق الخاص بنافذة تشكل جزءًا من مجموعة من النوافذ المبوبة معًا، يتم إغلاق هذه النافذة. لا يمكنك إغلاق جميع النوافذ المبوبة مرة واحدة؛ بدلاً من ذلك، أغلق كل نافذة على حدة.
استخدام ترتيبات سطح المكتب المحددة مسبقًا
هناك ست ترتيبات سطح مكتب MATLAB محددة مسبقًا، والتي يمكنك تحديدها من:
عرض -> قائمة تخطيط سطح المكتب
View -> Desktop Layout
- افتراضي Default: يحتوي على نافذة الأوامر، وسجل الأوامر ومستعرض الدليل الحالي المبوبان معًا، ولوحة التشغيل (أو منصة الإطلاق) Launch Pad ومستعرض مساحة العمل معًا.
- نافذة الأوامر فقط Command Window Only: تحتوي على نافذة الأوامر فقط. هذا يجعل MATLAB يبدو مشابهًا لكيفية ظهوره في الإصدارات السابقة.
- بسيط Simple: يحتوي على سجل الأوامر ونافذة الأوامر جنبًا إلى جنب.
- سجل قصير Short History: يحتوي على مستعرض الدليل الحالي ومستعرض مساحة العمل المبوبان معًا فوق نافذة الأوامر وسجل أوامر قصير.
- سجل طويل Tall History: يحتوي على سجل الأوامر Command History على طول اليسار، ومستعرض الدليل الحالي Current Directory ومستعرض مساحة العمل Workspace مبوبين معًا فوق نافذة الأوامر.
- لوحة خماسية Five Panel: تحتوي على منصة الإطلاق Launch Pad أعلى سجل الأوامر Command History على طول اليسار، ومستعرض مساحة العمل Workspace أعلى مستعرض الدليل الحالي Current Directory في المنتصف، ونافذة الأوامر Command Window على اليمين.
بعد تحديد ترتيب محدد مسبقًا، يمكنك نقل النوافذ وتغيير حجمها وفتحها وإغلاقها.
ميزات سطح مكتب MATLAB المشتركة
تتوفر هذه الميزات المشتركة لأدوات سطح المكتب:
- شريط أدوات سطح المكتب
- قوائم السياق أو القوائم المنبثقة
- اختصارات لوحة المفاتيح والمسرعات
- اختيار عدة عناصر
- استخدام الحافظة
وفيما يلي شرحًا مفصلاً لكل منها:
شريط أدوات سطح المكتب
يوفر شريط الأدوات في سطح مكتب MATLAB وصولاً سهلاً إلى العمليات الشائعة. ضع المؤشر فوق الزر وسيظهر تلميح يصف العنصر. لاحظ أن بعض الأدوات تحتوي أيضًا على شريط أدوات داخل نافذتها.

حقل الدليل الحالي: يعرض حقل الدليل الحالي في شريط الأدوات دليل العمل الحالي لـ MATLAB. يمكنك تغيير الدليل الحالي باستخدام هذا الحقل وإجراء عمليات الملف الأخرى باستخدام مستعرض الدليل الحالي. للحصول على الإرشادات، راجع “عمليات الملفات”.
قوائم السياق أو القوائم المنبثقة
تتوفر العديد من ميزات أدوات سطح المكتب MATLAB من قوائم السياق Context Menus، والمعروفة أيضًا بالقوائم المنبثقة. للوصول إلى قائمة السياق، انقر بزر الماوس الأيمن فوق أحد التحديدات وستظهر قائمة السياق الخاصة به، لعرض الإجراءات المتاحة. على سبيل المثال، فيما يلي قائمة السياق للتحديد في نافذة سجل الأوامر.
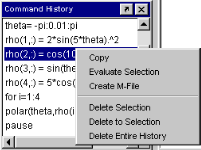
اختصارات لوحة المفاتيح والمسرعات
يمكنك الوصول إلى العديد من عناصر القائمة باستخدام اختصارات لوحة المفاتيح أو مسرعات النظام الأساسي الخاص بك، مثل استخدام Ctrl + X لإجراء قص على أنظمة Windows، أو Alt + F لفتح قائمة File. يتم سرد العديد من الاختصارات والمسرعات مع عنصر القائمة. على سبيل المثال، في أنظمة Windows الأساسية، تعرض قائمة “تحرير” قص Ctrl + X، وتعرض قائمة “F” في ملف مسطرًا، مما يشير إلى أن Alt + X يفتحها. ستعمل العديد من الاختصارات القياسية لمنصتك ولكنها غير مدرجة مع عناصر القائمة.
فيما يلي بعض الاختصارات الإضافية غير المدرجة في عناصر القائمة:
- زر الإدخال Enter: يعادل النقر المزدوج، وهو يؤدي الإجراء الافتراضي للتحديد. على سبيل المثال، يؤدي الضغط على زر الإدخال Enter أثناء تحديد سطر في نافذة سجل الأوامر إلى تشغيل هذا السطر في نافذة الأوامر.
- زر Esc: يلغي الإجراء الحالي.
- Ctrl + Tab أو Ctrl + F6: ينتقل إلى علامة التبويب التالية في سطح المكتب، حيث توجد علامة التبويب لأداة، أو لملف في المحرر / المصحح. عند استخدامه في المحرر / المصحح في الوضع المبوب خارج سطح المكتب، ينتقل إلى الملف المفتوح التالي.
- Ctrl + Shift + Tab: ينتقل إلى علامة التبويب السابقة في سطح المكتب، حيث توجد علامة التبويب لأداة، أو لملف في المحرر / المصحح.
- عند استخدامه في المحرر / المصحح في الوضع المبوب خارج سطح المكتب، ينتقل إلى الملف المفتوح السابق.
- Ctrl + Page Up: ينتقل إلى علامة التبويب التالية ضمن مجموعة من الأدوات أو الملفات المبوبة معًا.
- Ctrl + Page Down: ينتقل إلى علامة التبويب السابقة داخل النافذة.
- Alt + F4: يغلق سطح المكتب أو النافذة خارج سطح المكتب.
- Alt + مسافة: يعرض قائمة النظام.
في النظام الأساسي Alpha، على الرغم من عدم إدراج الاختصارات في عناصر القائمة، ستعمل معظم اختصارات Alpha القياسية.
اختيار عدة عناصر
في العديد من أدوات سطح المكتب، يمكنك تحديد عناصر متعددة ثم تحديد إجراء لتنفيذه على جميع العناصر المحددة. حدد عناصر متعددة باستخدام الممارسات القياسية لمنصتك.
على سبيل المثال، إذا كان النظام الأساسي الخاص بك هو Windows، فقم بما يلي لتحديد عناصر متعددة:
1. انقر فوق العنصر الأول الذي تريد تحديده.
2. اضغط باستمرار على مفتاح Ctrl ثم انقر فوق العنصر التالي الذي تريد تحديده. كرر هذه الخطوة حتى تحدد كل العناصر التي تريدها.
إذا كنت تضغط باستمرار على مفتاح Shift بدلاً من مفتاح Ctrl أثناء النقر فوق أحد العناصر، فستحدد جميع العناصر الموجودة بين هذا العنصر وبين العنصر الأخير الذي قمت بالنقر فوقه.
يمكنك الآن تنفيذ إجراء، مثل الحذف، على العناصر المحددة.
استخدام الحافظة
يمكنك قص ونسخ تحديد من أداة سطح المكتب إلى الحافظة ثم لصقه من الحافظة في أداة سطح مكتب أخرى. استخدم قائمة “تحرير” أو قوائم السياق أو اختصارات لوحة المفاتيح القياسية. على سبيل المثال، يمكنك نسخ مجموعة مختارة من الأوامر من نافذة “سجل الأوامر” Command History ولصقها في سطح المكتب.
يفتح العنصر “لصق خاص” Paste Special في قائمة “تحرير” Edit التحديد في الحافظة في “معالج الاستيراد”. يمكنك استخدام هذا لنسخ البيانات من تطبيق آخر، مثل Excel، إلى MATLAB. للحصول على التفاصيل، راجع “استيراد البيانات وتصديرها”.
للتراجع عن أحدث أمر قص أو نسخ أو لصق، حدد “تراجع” Undo من قائمة “تحرير” Edit. استخدم “إعادة” Redo لعكس التراجع.
يمكنك أيضًا النسخ عن طريق سحب التحديد. على سبيل المثال، حدد تحديدًا في نافذة سجل الأوامر Command History واسحبه إلى نافذة الأوامر، لكي تلصقه هناك. قم بتحرير الأسطر في نافذة الأوامر، إذا لزم الأمر، ثم اضغط على مفتاح الإدخال Enter لتشغيل الأسطر من نافذة الأوامر.
ضبط التفضيلات في MATLAB
قم بتعيين التفضيلات لتعديل السلوك الافتراضي لبعض جوانب MATLAB مثل الخط المستخدم في نافذة الأوامر. تظل التفضيلات ثابتة عبر جلسات MATLAB. لاحظ أن بعض الأدوات تسمح لك بالتحكم في هذه الجوانب من داخل الأداة دون تعيين تفضيل. استخدم هذه الطريقة إذا كنت تريد فقط تطبيق التغيير على الجلسة الحالية.
لتعيين التفضيلات:
1. حدد “التفضيلات” Preferences من قائمة “ملف” File.
يفتح مربع حوار التفضيلات. الصفحة التي تفتحها تعكس ملف النافذة النشطة حاليًا.
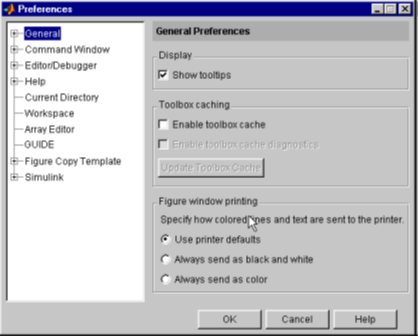
2. في الجزء الأيمن، حدد نوع التفضيلات التي تريد تحديدها. في المثال أعلاه، تم تحديد التفضيلات العامة General.
إذا ظهرت علامة + إلى يسار عنصر ما، فانقر فوق + لعرض المزيد من العناصر، ثم حدد العنصر الذي تريد تعيين التفضيلات له.
يعكس الجزء الأيمن نوع التفضيل الذي حددته.
3. في الجزء الأيمن، حدد قيم التفضيل وانقر فوق “موافق” OK.
التفضيلات تصبح فعّالة على الفور.
التفضيلات العامة لـ MATLAB
تنطبق هذه التفضيلات على جميع الأدوات ذات الصلة في سطح مكتب MATLAB.
- عرض Display
لإظهار تلميحات الأدوات عند وضع المؤشر فوق زر شريط الأدوات، حدد خانة الاختيار إظهار تلميحات الأدوات.
- أدوات التخزين المؤقت
راجع “تقليل وقت بدء التشغيل باستخدام التخزين المؤقت لمسار Toolbox”
- نافذة شكل الطباعة
حدد كيفية إرسال الخطوط والنصوص الملونة إلى الطابعة. راجع وثائق الطباعة للحصول على مزيد من المعلومات.
- الخطوط والألوان
خط سطح المكتب. تحدد تفضيلات خط سطح المكتب خصائص الخط المستخدم في الأدوات الخاضعة لسيطرة سطح مكتب MATLAB. خصائص الخط هي:
- النوع Type: على سبيل المثال، SansSerif
- النمط Style: على سبيل المثال، عريض Bold
- الحجم بالنقاط Size: على سبيل المثال، 12 نقطة
بعد إجراء التحديد، تُظهر منطقة المعاينة Sample كيف سيبدو الخط.
يمكنك تحديد خط مختلف لنافذة الأوامر، والمحرر / المصحح، ومستعرض التعليمات، ومستعرض مساحة العمل، ومحرر الصفيف باستخدام التفضيلات لتلك الأدوات.
- ألوان إبراز بناء الجملة Syntax: حدد الألوان التي تريد استخدامها لإبراز بناء الجملة. لمزيد من المعلومات، راجع “إبراز بناء الجملة”.
- الكلمات الرئيسية Keywords: التحكم في التدفق والوظائف الأخرى مثل، إذا كانت ملونة.
- التعليقات Comments: كل الأسطر التي تبدأ بـ ٪ ملونة.
- السلاسل Strings: علامات الاقتباس المفردة وكل ما بينها ملونة.
- سلاسل غير منتهية Unterminated strings: اقتباس واحد بدون اقتباس واحد مطابق، وكل ما يلي أو يسبق الاقتباس ملون.
- أوامر النظام System commands: أوامر مثل! (shell escape) ملونة.
- الأخطاء Errors: نص الخطأ ملون.
انقر فوق استعادة الألوان الافتراضية للعودة إلى الإعدادات الافتراضية. يستخدم المثال التالي القيم الافتراضية لتفضيلات الألوان.
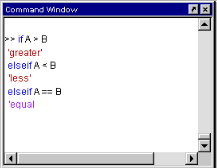
التحكم في المصدر
حدد نظام التحكم بالمصدر الذي تريد واجهة MATLAB به. لمزيد من المعلومات، راجع “التواصل مع أنظمة التحكم في المصدر”.
المصدر
- كتاب بيئة البرمجة والتطوير MATLAB، الإصدار 6.0. د. م. مصطفى عبيد، الطبعة الأولى، 2022.