تنفيذ الأعمال في Windows
إن Windows كنظام تشغيل يوفّر البيئة التي تعمل فيها البرامج المتخصصة المختلفة، فهو يتحكم بالاتصال ما بين تلك البرامج والأجهزة، وبإدارة الذاكرة، وبالوظائف الحيوية الأخرى. أما البرامج المتخصصة فهي الأدوات الفعلية التي تساعدك على إنجاز مهامك المتنوعة، مثل برامج جداول البيانات، وبرامج معالجة النصوص. وبالرغم من ذلك، إلا أن Windows يحتوي على بعض البرامج البسيطة التي يمكن الاستعانة بها لتنفيذ بعض الأعمال. فهو يتضمن برنامج بسيط لمعالجة النصوص يُدعى برنامج الدفتر WordPad، وهو برنامج يمكنك استخدامه لإنشاء مستند نصي قصير. ويتضمن أيضًا برنامج لإنشاء الرسوم البسيطة يدعى برنامج الرسام Paint.
ما هو برنامج الدفتر WordPad
إن أكثر الأعمال تنفيذًا على أجهزة الكمبيوتر هي الكتابة بكل أنواعها، ويمكنك تنفيذ عمل كهذا مستعينًا ببرنامج لمعالجة النصوص كامل المزايا مثل MicroSoft Word، وهو برنامج من شأنه تحويل الكمبيوتر إلى آلة كاتبة إلكترونية مقتدرة. فبواسطة معالج النصوص، تستطيع كتابة الرسائل والأبحاث والتقارير العلمية، والمخطوطات، والكتب، وغير ذلك. وبعد كتابة المستند المطلوب، يمكنك تحريره ونقل بعض من فقراته دون أن تلجأ إلى إعادة كتابة أي كلمة. كما تستطيع تنسيق المستند ليأتي مظهره أكثر احترافًا، ومن ثم طباعته على الطابعة الموصولة بالكمبيوتر. وعلى سبيل المثال، هذا الموضوع قد تم إعداده وكتابته باستخدام برنامج معالجة النصوص أو MicroSoft Word.
وبالرغم من كثرة المزايا التي توفرها برامج معالجة النصوص المتخصصة، إلاّ أنه يمكنك استخدام برنامج الدفتر WordPad لتنفيذ المستندات الصغيرة والبسيطة، فبواسطته يمكنك إنشاء أي مستند جديد، وتحريره وتنسيقه. كما يمكنك طباعة المستند وحفظه على القرص الصلب لاستعماله في وقت لاحق.
من جهة، قد يكفي برنامج الدفتر لتلبية حاجاتك إذا لم تكن تكتب الكثير من الكتب والأبحاث أو الملاحظات التي تستوجب استخدام معالج نصوص كامل المزايا. ومن جهة أخرى، يمكنك عن طريق استخدام برنامج الدفتر أن تلمس لمس اليد بعضًا من الوظائف التي تتوخاها من برنامج متقدّم على سبيل التدريب.
تشغيل برنامج الدفتر
لتشغيل برنامج الدفتر WordPad، اتبع الخطوات التالية:
1. انقر زر “ابدأ” لفتح قائمة بدء التشغيل، ثم ضع مؤشر الماوس على خيار “البرامج” ومن ثم ضع المؤشر على خيار “البرامج الملحقة”.
2. في قائمة “البرامج الملحقة”، انقر برنامج “الدفتر” أو WordPad.
3. يشتغل البرنامج، وتظهر شاشته الافتتاحية كالتالي:
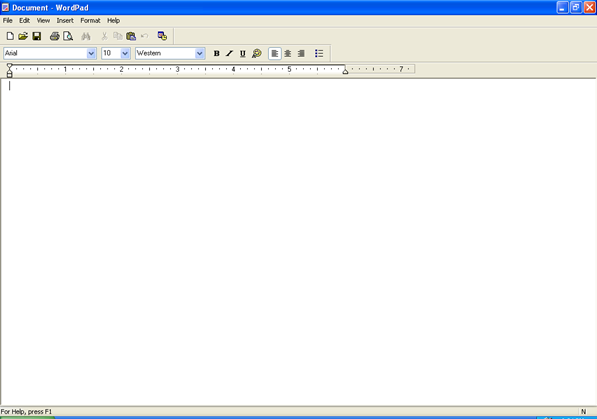
في كل مرة تبدأ فيها بتشغيل برنامج الدفتر، تظهر أمامك شاشته فارغة، هي كورقة بيضاء تكتب عليها مستندك. وعندما تصبح جاهزًا للكتابة، باشر فيها بكل بساطة. وعندما تبلغ نهاية السطر، يقوم البرنامج تلقائيًا بقطع السطر قرب الهامش الأيمن ناقلا آخر كلمة مكتوبة إلى السطر التالي فيما تواصل الكتابة. ويُطلق على هذه الميزة اسم “الالتفاف التلقائي” أو Word-wrap. وليس عليك ضغط مفتاح Enter (مثلما كان يتوجب علينا أن نفعل في الآلة الكاتبة قديمًا) للانتقال إلى السطر التالي، ما لم تكن عند نهاية الفقرة أو بصدد كتابة أسطر قصيرة.
ويحتوي إطار البرنامج على العناصر الأساسية التالية (من أعلى إلى أسفل):
شريط العنوان، شريط القوائم، شريط الأدوات القياسي، شريط أدوات التنسيق، المسطرة، وشريط المعلومات.
ويظهر حيز الكتابة باللون الأبيض، وتظهر به نقطة الإدراج، وهي عبارة عن خط عمودي ومّاض (يومض باستمرار) مرتبط مباشرة بلوحة المفاتيح أو Keyboard.
إنشاء مستند جديد
في برنامج الدفتر WordPad، يمكن الكتابة مباشرة في حيز الكتابة الأبيض، ومن ثم حفظ المستند. فمثلا يمكن كتابة الفقرة التالية بدءًا من نقطة الإدراج:
إن برنامج الدفتر يعتبر برنامجا بسيطا لمعالجة النصوص، ويمكن باستخدامه إنشاء المستندات البسيطة وتحريرها وتنسيقها. ولا حاجة لتركيب هذا البرنامج في الكمبيوتر، فهو يأتي متضمنًا مع نظام التشغيل ويندوز.
وفي حال حصول أغلاط معينة، يمكن الاستعانة بمفتاح BACKSPACE للمحو ومن ثم إعادة الكتابة، ويُلاحظ أن الفقرة قد تظهر بشكل مختلف، حسب المساحة المتاحة وحجم الخط المستخدم لديك.
حفظ المستند
بعد أن تكون قد كتبت الفقرة السابقة، يمكنك حفظ المستند كملف دائم في القرص الثابت (أو المرن). ويمكنك من خلال هذا الملف فتح المستند من جديد، حتى بعد أن تطفئ الكمبيوتر وتعيد تشغيله. وعند حفظ المستند، يجب إعطائه اسمًا للتعرّف عليه فيما بعد.
لحفظ المستند في برنامج الدفتر اتبع الخطوات التالية:
- انقر قائمة “ملف” في شريط القوائم. تنسدل القائمة.
- انقر أمر “حفظ” في قائمة ملف المنسدلة. يظهر مربع حوار “حفظ باسم” أو Save AS. وفي هذا المربع يتم تحديد كل من اسم الملف، والموقع الذي تريد حفظه فيه.
- في مربع السرد “حفظ في”، انقر خيار “جهاز الكمبيوتر” My Computer نقرًا مزدوجًا، ومن ثم انقر رمز القرص الثابت “C:” نقرًا مزدوجًا أيضًا. تظهر المجلدات المحفوظة على القرص الثابت داخل مربع السرد.
- انقر نقرًا مزدوجًا مجلد “المستندات” My Documents، واستعن بشريط التمرير إذا لزم الأمر. فيتم بذلك تحديد المجلد المذكور كموقع لتخزين ملفك الجديد.
- انقر نقرًا مزدوجًا مربع النص “الاسم”، ثم اكتب اسم الملف “تمرين” Exercise.
- انقر زر الحفظ.
- على إطار برنامج الدفتر انقر زر “الإغلاق” أو Close.
والآن تم حفظ المستند كملف WordPad اسمه Exercise، ومكان الحفظ في مجلد المستندات أو My Documents.
استرداد أحد المستندات
يمكن استرداد أحد المستندات، والتعديل عليه إذا لزم الأمر. لإجراء ذلك قم بالخطوات التالية:
- انقر خيار “الدفتر” أو WordPad في قائمة البرامج الملحقة لتشغيل البرنامج.
- في قائمة “ملف”، انقر أمر “فتح”. يظهر مربع الحوار “فتح”، الذي يطلب معلومات عن الملف المطلوب فتحه.
- في مربع السرد “بحث في”، انقر نقرًا مزدوجًا خيار جهاز الكمبيوتر My Computer، ومن ثم انقر رمز القرص الثابت C: نقرًا مزدوجًا أيضًا. تظهر محتويات القرص الثابت.
- انقر نقرًا مزدوجًا مجلد “المستندات” My Documents، واستعن بشريط التمرير إذا لزم الأمر.
- في مربع السرد “ملفات من نوع”، تأكد من أن الخيار هو “كل الملفات” All Documents، أو حدده بنفسك إذا لم يكن هو الخيار المحدد. تظهر عندئذ جميع المستندات المحفوظة في هذا المجلد.
- انقر نقرًا مزدوجًا على ملف Exercise، واستعن بشريط التمرير إذا لزم الأمر، فالمستندات مرتبة أبجديًا.
يظهر المستند ضمن إطار البرنامج.
ملاحظة: يمكنك فتح أحد المستندات التي عملت عليها مؤخرًا بواسطة قائمة المستندات، التي تظهر كقائمة متتابعة من قائمة بدء التشغيل عند التأشير على بند “المستندات”.
التعديل في المستند
يمكنك إضافة الكلمات والأحرف وحذفها وتغييرها في المستند في برنامج الدفتر. وعند تحرير النصوص في المستندات، يجب تحديد (أو تمييز) المكان الذي تريد تصحيحه، ومن ثم إجراء التعديلات عن طريق الإضافة أو الحذف.
تحديد النص
لدى تحرير المستند، سوف تُضطر لوضع نقطة الإدراج أو تحديد النص قبل إجراء التغيير. ويمكن إجراء هذه العمليات بعدة طرق كما يلي:.
- لوضع نقطة الإدراج في موقع معين: ضع مؤشر الماوس في المكان المطلوب، ثم انقر عندما يصبح المؤشر على شكل حرف I. كما يمكنك استخدام مفاتيح الأسهم في لوحة المفاتيح لتحريك نقطة الإدراج حرفًا حرفًا أو سطرًا سطرًا باتجاه السهم المضغوط.
- لتحديد كلمة واحدة بسرعة: انقر على أي مكان في الكلمة نقرًا مزدوجًا.
- لتحديد كلمة أو جملة: ضع مؤشر الماوس في بداية الجملة ثم انقر واسحب حتى نهاية الجملة وافلت زر الماوس.
استخدام شريط التحديد
حرك الماوس نحو الحافة اليُسرى لإطار المستند إلى أن يتبدّل شكل مؤشر الماوس إلى سهم يُشير صوب الزاوية العليا اليُمنى. تُدعى هذه المنطقة من إطار المستند القريبة من حافته اليسرى “شريط التحديد“، ويمكن استخدامها لتحديد السطور أو الفقرات أو حتى المستند بأكمله. لتحديد سطر معين انقر زر الماوس فيما يكون المؤشر على شريط التحديد مقابل هذا السطر، أو انقر واسحب لتحديد عدة سطور. أو نقرًا مزدوجًا لتحديد كامل الفقرة.
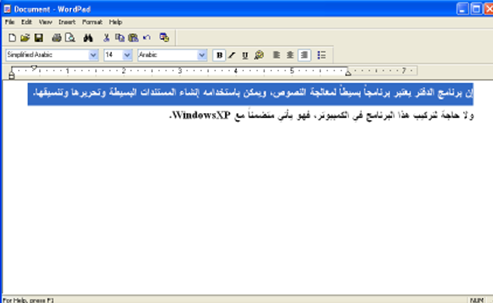
تحرير النص في برنامج الدفتر
بعد تحديد النص بأي طريقة، يمكن كتابة النص الجديد لاستبدال النص المحدد دفعة واحدة، أو يمكن استخدام مفتاح الحذف Del أو مفتاح BACKSPACE لحذف النص المحدد.
وكذلك عند وضع نقطة الإدراج في موقع معين، يصبح بالإمكان إدخال الكلمات الجديدة في هذا الموقع، دون الحاجة لإعادة الكتابة بالكامل.
كما يمكن تطبيق أوامر أخرى على النص المحدد.
تنسيق النص في برنامج الدفتر
قد يبدو المستند بحاجة لإجراء بعض التنسيقات ليبدو أكثر لياقة، مثل تغيير نوع الخط المستخدم أو تكبير حجمه، إضافة خط أسفل النص، أو إزاحته. كل هذه الإجراءات وغيرها، يمكن تطبيقها على النص، وكل ما يلزم هو تحديد النص المطلوب تطبيق الإجراء عليه أولا، ومن ثم اختيار الأمر المناسب من شريط الأدوات أو من شريط القوائم.
ملاحظة: بعد إجراء التعديلات والإضافات على المستند، يمكن حفظه باختيار أمر “حفظ” من قائمة “ملف. بذلك يتم حفظ الملف تلقائيًا، ولن يُطلب منك اسم الملف وموقعه، حيث أنه محدد من قبل. أما إذا أردت عمل نسخة إضافية من المستند، عليك اختيار أمر “حفظ باسم” من قائمة ملف، عندها يُطلب منك الاسم والموقع للنسخة الجديدة، مع بقاء النسخة القديمة بدون تعديل.
ملخص إجراءات برنامج الدفتر
إجراءات التشغيل الأساسية
| الإجراء | الخطوات اللازمة لتنفيذ الإجراء |
| تشغيل برنامج الدفتر WordPad | في قائمة بدء التشغيل، ضع المؤشر على بند البرامج، ثم على بند البرامج الملحقة، ومن ثم انقر بند “الدفتر”. |
| إدخال النص على الدفتر | في حيز الكتابة لإطار الدفتر، اكتب النص الذي تريد. |
| حفظ مستند | في شريط الأدوات انقر زر الحفظ. |
| نسخ مستند باسم جديد | في قائمة ملف لبرنامج الدفتر، انقر أمر حفظ باسم، ثم حدد الاسم الجديد للملف وموقعه، ثم انقر زر حفظ. |
| فتح مستند في برنامج الدفتر | في شريط الأدوات، انقر زر الفتح. ثم حدد موقع الملف واسمه. ومن ثم انقر زر فتح. |
إجراءات تحرير المستند والطباعة
| الإجراء | الخطوات اللازمة لتنفيذ الإجراء |
| تحريك نقطة الإدراج إلى موقع محدد | استخدم الماوس لنقر الموقع، أو مفاتيح الأسهم لنقل نقطة الإدراج إلى الموقع. |
| تحديد (تمييز) عدة أحرف | اسحب المؤشر على طول الأحرف. |
| تحديد كلمة | انقر الكلمة نقراً مزدوجاً. |
| لتحديد عدة كلمات | انقر الكلمة الأولى نقراً مزدوجاً، ثم اسحب المؤشر على طول الكلمات الباقية قبل الإفلات. |
| تحديد سطر | انقر شريط التحديد بجوار السطر عند الحافة اليسرى للإطار. |
| تحديد فقرة | انقر نقراً مزدوجاً شريط التحديد بجوار الفقرة. |
| لتحديد كامل النص في المستند | انقر شريط التحديد نقراً مثلثاً. أو في قائمة تحرير، انقر أمر “تحديد الكل”. |
| إدخال النص ما بين أحرف موجودة | ضع نقطة الإدراج حيث تريد إدخال النص، ومن ثم اكتب النص الجديد. |
| استبدال النص الموجود بنص جديد | حدد النص المطلوب استبداله بالسحب أو بالنقر المزدوج، ومن ثم اكتب النص الجديد. |
| حذف حرف | استخدم الماوس لوضع نقطة الإدراج، ومن ثم اضغط DELETE لحذف الحرف عن يمين نقطة الإدراج أو اضغط BACKSPACE لحذف الحرف عن يسار نقطة الإدراج. |
| حذف عدة أحرف | حدد النص المطلوب حذفه بالسحب أو بالنقر المزدوج، ومن ثم اضغط زر الحذف أو DELETE. |
| تقسيم الفقرة إلى فقرتين | ضع نقطة الإدراج حيث تريد تقسيم الفقرة، ومن ثم اضغط مفتاح الإدخال أو ENTER. |
| إدخال مسافات بادئة مجدولة | ضع نقطة الإدراج حيث تريد إدخال المسافة، ومن ثم اضغط مفتاح التنقل أو TAB. |
| تغيير الخطوط | حدد النص الذي تريد تغيير خطه. في شريط التنسيق، انقر مربع الخط، أو مربع حجم الخط، أو أزرار أنماط الخطوط. |
| ضبط الهوامش | في قائمة ملف، انقر أمر “إعداد الصفحة”، في منطقة الهوامش، اكتب إعدادات الهوامش الأيسر والأيمن والعلوي والسفلي، ومن ثم انقر زر “موافق”. |
| معاينة المستند قبل الطباعة | في قائمة ملف، انقر أمر “معاينة قبل الطباعة”. |
| طباعة المستند | في قائمة ملف، انقر أمر “طباعة”، وقم بالتغييرات المناسبة في مربع الحوار “طباعة”، ومن ثم انقر زر “موافق”. أو في شريط الأدوات، انقر زر “طباعة”. |
المصدر
- كتاب: مقدمة في الكمبيوتر ونظام التشغيل ويندوز Windows، مصطفى عبيد، فلسطين، 1998م.