مفهوم إعداد بيئة ويندوز Windows
على الرغم من أنك تستطيع ترك بيئة ويندوز Windows مع كافة الإعدادات الافتراضية، فقد ترغب في تخصيصها لتتلاءم مع تفضيلاتك. وبواسطة مجلد “لوحة التحكم” Control Panel، الذي يحتوي على الكثير من البرامج، يمكنك باستخدامها إعداد بيئة ويندوز Windows مثل تغيير أو ضبط الوقت والتاريخ، وتخصيص العرض أو تخصيص مظهره، تحديد الألوان والخلفية وتحديد شاشة التوقف، وكذلك تخصيص الماوس، وغير ذلك من الإعدادات، بما يتناسب مع متطلباتك.
ضبط التاريخ والوقت
عند حفظ أي من الملفات، يتم “دمغه” بالتاريخ والوقت الحاليين. ويفيد ذلك مثلا، عندما تريد رؤية النسخة الأكثر حداثة لأحد الملفات. وبسبب إلحاق التاريخ والوقت بعملية إنشاء الملف وحفظه، يجب التأكد من صحة إعدادات الكمبيوتر لديك ليكون مطابقًا للتاريخ والوقت الحاليين.
لضبط إعدادات التاريخ والوقت في بيئة ويندوز Windows، اتبع الخطوات التالية:
- انقر زر “ابدأ” لفتح قائمة بدء التشغيل.
- في قائمة بدء التشغيل، اختر أمر “إعدادات”، وانقر خيار “لوحة التحكم”. يظهر إطار لوحة التحكم.
- في إطار “لوحة التحكم”، انقر نقرًا مزدوجًا على رمز “التاريخ والوقت”. يظهر مربع حوار “خصائص التاريخ والوقت”.
- تأكد من نقر علامة التبويب “التاريخ والوقت” لتصبح ناشطة.
- في مربع السرد “الأشهر” انقر السهم السفلي لفتح القائمة، ومن ثم انقر مثلا شهر فبراير February. وفي التقويم انقر يوم 19 (أو الشهر واليوم الذي يوافق تاريخ اليوم لديك).
- في مربع “الوقت”، انقر نقرًا مزدوجًا منزلة الساعات، ومن ثم اكتب 11. يمكنك أيضًا نقر السهم العلوي أو السفلي إلى أن يظهر الرقم 11. وتتغير الساعة ذات العقارب تبعًا لذلك. وبالمثل لضبط الدقائق لتصبح 45، وتعديل رمز ص أو م AM, PM، (بما يناسبك).
- انقر زر “موافق”. يتم إنهاء البرنامج.
يظهر تغيّر التاريخ والوقت في شريط المهام.
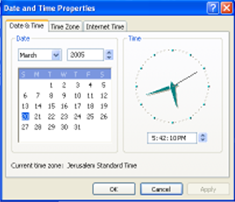
تخصيص العرض ضمن إعداد بيئة Windows
يمكنك تخصيص العرض ضمن إعداد بيئة ويندوز Windows، وذلك من خلال تحديد شتى الألوان لمختلف عناصر الإطار، كشريط القوائم، وشريط العنوان، وأزرار الأوامر، والنصوص المحددة. كما يمكنك تحديد نقش معيّن لخلفية سطح المكتب بغية جعلها أكثر جاذبية أو لتفضيلك ألوان معينة أثناء العمل. كما يمكنك أن تنتقي إحدى شاشات التوقف المتوفرة لديك.
تخصيص ألوان العروض
- فيما يكون إطار لوحة التحكم مفتوحًا، انقر نقرًا مزدوجًا رمز “العرض” Display. يظهر إطار “خصائص العرض”.
- انقر علامة التبويب “المظهر”.
- في مربع السرد “النظام” Scheme، انقر خيار أسود Black. تتبدّل الألوان في العرض العيني إلى الألوان التي تتضمنها نظام ألوان “أسود” Black.
- انقر زر “تطبيق” Apply. تتبدّل ألوان سطح المكتب إلى الألوان التي يتضمنها نظام الألوان “أسود”.
- جرب أنظمة أخرى وطبّقها، ثم حدد النظام الذي تريد ومن ثم انقر زر “موافق”.
ويمكنك تخصيص ألوان العروض بشكل جزئي، أي تغيير لون أحد عناصر سطح المكتب بمفرده، انقر اسمه الوارد في مربع السرد “العنصر” Item، ومن ثم حدد اللون الذي تريده له من مربع السرد “اللون” Color. وباستطاعتك تغيير خطوط عناصر سطح المكتب حيث يمكن تطبيق ذلك. كما يمكنك أيضًا إنشاء أنظمة ألوان جديدة بأكملها وحفظها.
تحديد الخلفية
- فيما يكون إطار لوحة التحكم مفتوحًا، انقر نقرًا مزدوجًا رمز “العرض” Display، يظهر مربع حوار “خصائص العرض”.
- انقر علامة التبويب “سطح المكتب” Discktop.
- في مربع السرد “الخلفية” Background، انقر أحد الخيارات، يظهر الرسم في وسط الشاشة العينية.
- انقر زر “تطبيق”، يتم تطبيق هذا الخيار على سطح المكتب الفعلي.
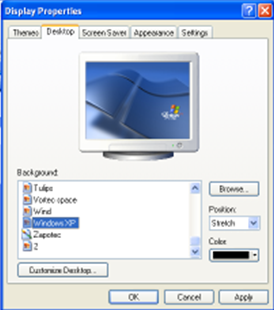
تحديد شاشة التوقف
إن شاشة التوقف في ويندوز Windows هي عبارة عن رسم أو نقش دائم الحركة، يكون الغرض منها وقاية الشاشة من التضرر عندما يكون الكمبيوتر في وضعية ركود.
يمكنك أن تحدد شاشة توقف من الشاشات التي يوفّرها ويندوز Windows، كما يمكنك تحديد وقت الانتظار قبل انطلاق شاشة التوقف.
فيما يلي خطوات تحديد شاشة التوقف:
- فيما لا يزال إطار لوحة التحكم مفتوحًا، انقر نقرًا مزدوجًا رمز “العرض”، ومن ثم علامة التبويب “شاشة التوقف” Screen Saver.
- من مربع السرد “شاشة التوقف” حدد خيار “الإطارات الطائرة” 3D Flying Objects، يعرض النموذج ما يبدو عليه هذا الخيار.
- انقر زر “معاينة”، يملأ محتوى شاشة التوقف “الإطارات الطائرة” شاشتك بأكملها.
- حرك الماوس أو اضغط أيًا من المفاتيح لتوقيف العرض التمهيدي لشاشة التوقف.
- يمكن تغيير الإعدادات الافتراضية لشاشة التوقف التي قمت باختيارها وذلك بالنقر على زر “إعدادات” Settings. مثلا تستطيع تغيير سرعة النجوم المتطايرة وعددها في هذا المثال.
- جرّب شاشات التوقف الأخرى واكتشف إعداداتها، ومن ثم حدد شاشة التوقف التي تريد استخدامها.
- في مربع “انتظار” Wait، اكتب عدد الدقائق التي يجب أن تمر ويكون خلالها الكمبيوتر غير مستخدم (راكد) قبل أن ينطلق عرض شاشة التوقف، ومن ثم انقر زر “موافق”.
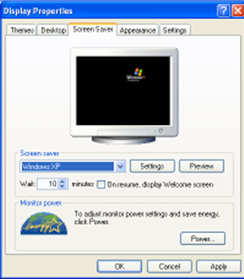
والآن إذا تركت الكمبيوتر المدة التي حدّدتها في مربع الحوار السابق، سوف تنطلق شاشة التوقف التي قمت باختيارها. وإذا عاودت تحريك الماوس أو قمت بضغط أحد أزرار لوحة المفاتيح، يعود الوضع كما كان.
المصدر
- كتاب: مقدمة في الكمبيوتر ونظام التشغيل ويندوز Windows، مصطفى عبيد، فلسطين، 1998م.