إضافة تعليق في Word
يؤدي إرفاق أو إضافة التعليقات إلى أجزاء معينة من المستند في وورد Word من جعل ملاحظاتك أكثر وضوحًا. إذا كان هناك شخص آخر يقوم بعملية إضافة تعليق على المستند، فإن الرد على تعليقاته يُتيح لك الحصول على مناقشة مكتملة الأوجه، حتى عندما لا تكونوا في المستند في الوقت نفسه. كما يمكن حذف التعليق في أي وقت من مستند وورد Word.
من أجل إدراج تعليق:
- حدد المحتوى الذي تريد التعليق عليه.
- ثم انتقل إلى مراجعة> تعليق جديد.
- اكتب تعليقك. إذا أردت إجراء تغييرات على أي من تعليقاتك، فما عليك سوى الرجوع إليها وتحريرها.
- للرد على تعليق، انتقل إلى التعليق، ثم حدد رد.
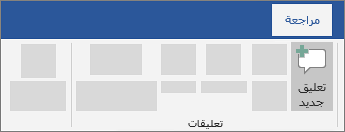
ملاحظة: ضع في اعتبارك أنه يمكن للآخرين تحرير تعليقاتك. يتم تخزين التعليقات في مستند Office في الملف، وبالتالي يمكن لأي شخص، لديه حق الوصول وصلاحية التحرير إلى ملفك، تحرير تعليقك.
حذف تعليقات
- انقر بزر الماوس الأيمن فوق التعليق، ثم اختر حذف تعليق.
- لحذف كافة التعليقات في المستند في وورد Word، انتقل إلى علامة التبويب مراجعة، ثم انقر فوق السهم لأسفل عند الحذف، واختر حذف كافة التعليقات من المستند.
إضافة تعليق في وورد Word للويب
لإدراج تعليق في وورد للويب:
- حدد المحتوى الذي تريد التعليق عليه.
- ثم حدد مراجعة > تعليق جديد.

3. اكتب تعليقك، وحدد نشر.
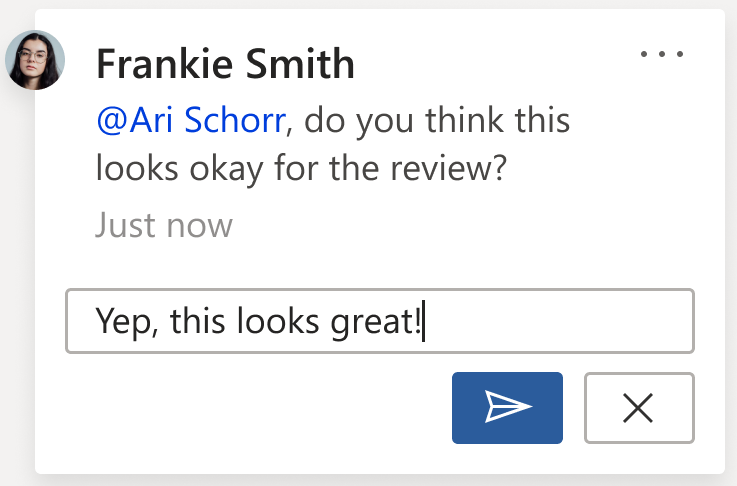
4. للرد على أحد الأشخاص الذين نشرو تعليق، انتقل إلى التعليق، ثم حدد @mention أو الرد reply.
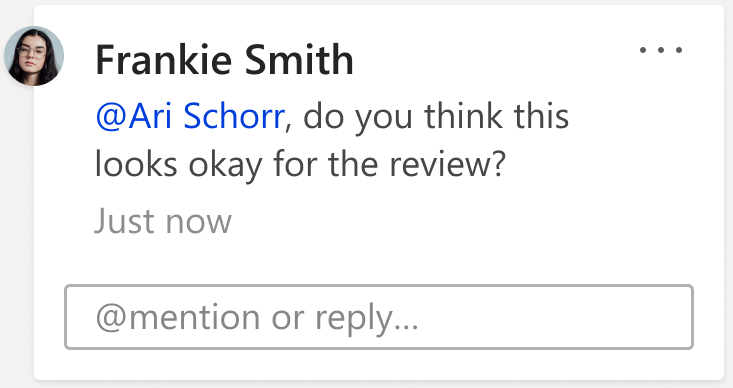
تُشير الأشكال  التي تظهر في هوامش المستند إلى المكان الذي ترك فيه أحد الأشخاص تعليقًا.
التي تظهر في هوامش المستند إلى المكان الذي ترك فيه أحد الأشخاص تعليقًا.
تحرير التعليقات
يمكنك تحرير تعليق عن طريق تحديد تحرير تعليق ضمن القائمة المنسدلة إجراءات إضافية، التي يمكن العثور عليها في الزاوية العلوية الُيسرى من التعليق.
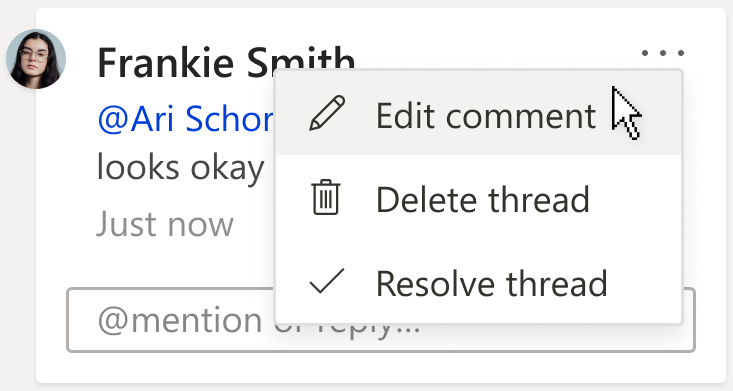
ملاحظة: يقوم Word بتقييد الخيار “تحرير التعليق” في Word للويب الخاص بالتعليقات التي كتبتها فقط. على الرغم من ذلك، تذكر أنه قد يظل ممكنًا للآخرين تحرير تعليقاتك عن طريق تعديل ملف Office مباشرة.
حذف تعليقات
يمكنك حذف تعليق عن طريق تحديد حذف مؤشر الترابط Delet Thread ضمن القائمة المنسدلة إجراءات مؤشرات الترابط الإضافية، التي يمكن العثور عليها في الزاوية العلوية اليُسرى من التعليق.
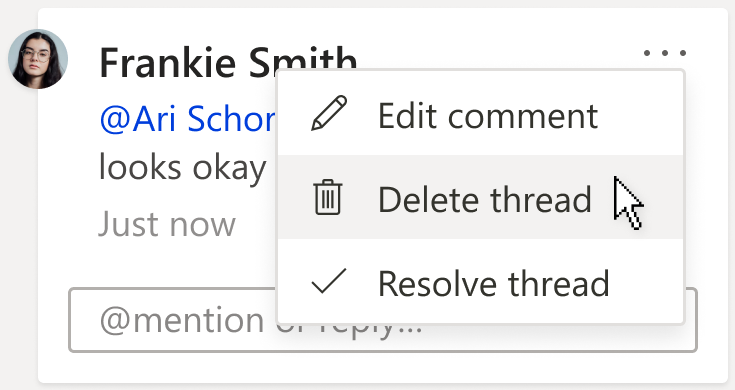
المصدر
- برنامج معالجة النصوص والكلمات، مايكروسوفت وورد Microsoft Word، ترجمة وإعداد: د. م. مصطفى عبيد، مركز البحوث والدراسات متعدد التخصصات، 2022.
- الموقع الرسمي لشركة مايكروسوفت Microsoft.