إدارة الأقراص
بالرغم من أن قرصك الصلب (أو الثابت) هو على الأرجح جهاز التخزين الأولي الذي تستعمله يوميًا، إلاّ أنك قد تستعمل أنواع أخرى من الأقراص المرنة (أو المتحركة) أيضًا. من الحكمة نسخ ملفات المستندات إلى قرص مرن من وقت لآخر بحيث تلعب دور النسخة الاحتياطية في حال تعطل القرص الثابت. بالإضافة إلى ذلك، قد يكون لديك ملفات مستندات مخزنة على أقراص مرنة تريد نقلها إلى القرص الصلب. يمكنك استعمال “مستكشف Windows” أو رمز “جهاز الكمبيوتر” لإدارة المعلومات الموجودة على أقراصك في هذه الطرق. كما يمكنك إدارة الأقراص الصلبة والأقراص المرنة وتنظيفها أو ترتيب محتويات القرص الثابت، إلغاء تجزئة القرص، أو تهيئة الأقراص لتحضيرها للاستعمال في جهاز الكمبيوتر.
تخزين الأقراص
هناك نوعان من الأقراص يتم استعمالهما بشكل عام: الأقراص الصلبة أو الثابتة والأقراص المرنة. والمقصود بالمرونة هنا هو إمكانية القرص للتحرك من مكان إلى آخر، على عكس القرص الصلب الثابت في جهاز الكمبيوتر. يمكنك اعتبار القرص الصلب أو الثابت كغرفة ممتلئة بخزائن الملفات موضوعة داخل الكمبيوتر، والأقراص المرنة كصناديق ملفات يمكنك حملها ونقلها إلى أي مكان.
يُستعمل القرص الصلب لتخزين الملفات التي تجعل Windows وبرامجك الأخرى تعمل. وغالبًا ما يتم استعماله لتخزين ملفات المستندات أيضًا. ويتم استعمال الأقراص المرنة لنقل المعلومات من كمبيوتر إلى آخر ولأخذ نسخ احتياطية عن المعلومات المخزنة في القرص الصلب.
إدارة الأقراص بمحركات الأقراص
إن محرك الأقراص هو الآلة التي تقرأ المعلومات من القرص وتكتبها عليه. ويتم عادة وضع محركات الأقراص المرنة في وحدة نظام الكمبيوتر، ويتم إدراج الأقراص المرنة في فتحات محرك الأقراص المرنة. ويكون محرك القرص الثابت موضوعًا في وحدة النظام أيضًا، ولكن لا يتم الوصول إليه من الخارج. وقد يكون لديك محرك أقراص مرنة واحد أو أكثر، كما يمكن أن يكون لديك محرك أقراص ثابتة واحد أو أكثر.
ويملك كل محرك أقراص اسمًا تستعمله لتعريف المحرك الذي تريد استعماله. ويُشار عادة إلى المحرك الأول بالحرف A، والمحرك الثاني بالحرف B، كما يشار إلى القرص الثابت بالحرف C. ويمكن إضافة أي عدد من أحرف محركات الأقراص المعينة لأجهزة تخزين أخرى، كمحركات الأقراص المضغوطة CD-ROM ومحركات الأشرطة TAB ومحركات الشبكات Networks ومحركات اليو إس بي USB.
هناك أحجام مختلفة لمحركات الأقراص، كما أن هناك كثافات مختلفة لكل حجم منهما، الأقراص العالية الكثافة والمنخفضة الكثافة. ويمكن لكل نوع استيعاب كمية مختلفة من المعلومات، تُقاس بالبايت، وهي وحدة قياس المعلومات المخزنة بالكمبيوتر.
البايت الواحد يعادل حرفًا واحدًا. والكيلو بايت الواحد يعادل ألف بايت تقريباً، أو بالتحديد (1024) بايت، ويُرمز له بالرمز KB. أما الميجا بايت فهو يعادل مليون بايت تقريباً ويُرمز له بالرمز MB. والجيجا بايت يعادل مليار بايت ويُرمز له بالرمز GB، والتيرا بايت يُعادل ألف مليار بايت ويُرمز له بالرمز TB.
نسخ الملفات احتياطيًا
ضمن استراتيجية إدارة الأقراص في جهاز الكمبيوتر، يمكنك نسخ الملفات من القرص الصلب إلى أي قرص مرن (اليو إس بي USB مثلا) للاحتفاظ بنسخ احتياطية عن الملفات في حال حصول عطل أو لنقل الملفات إلى كمبيوتر آخر.
- في إطار “جهاز الكمبيوتر”، افتح القرص الثابت (C:) ومن ثم المجلد الذي يحتوي على الملف الذي تريد نسخه.
- انقر على الملف الذي تريد نسخه، ليتم تحديده. وتأكد من وضع القرص المرن في محرك الأقراص المرنة المخصص له.
- أشر إلى “إرسال إلى” في قائمة “ملف”، وانقر على اسم محرك الأقراص. يتم نسخ الملف إلى القرص المرن.
- في شريط المهام، انقر على بند “جهاز الكمبيوتر”، وانقر نقرًا مزدوجًا على رمز محرك الأقراص المرنة، G: مثلا.
يظهر إطار محرك الأقراص المرنة G: ويعرض الملف المنسوخ كأحد محتوياته.
ملاحظات على إدارة الأقراص
- يمكنك نسخ الملفات والمجلدات أيضًا إلى القرص المرن، بطريقة السحب. في إطار المجلد الذي يحتوي الملف الذي تريد نسخه، قم بتحديد الملف واسحبه إلى إطار القرص المرن. يجب أن تكون الإطارات مفتوحة ومرتبة بحيث تكون مرئية لتتمكن من سحب الملف من الأول وإفلاته في الثاني.
- عند سحب البنود بين الأقراص، يتم تلقائيًا نسخ البند بدلا من نقله. أما إذا أردت نقل البند فاضغط باستمرار المفتاح SHIFT أثناء السحب.
- أما عملية السحب بين المجلدات أو القرص الثابت وأي مجلد، فتؤدي إلى نقل البند، وباستخدام مفتاح التحكم CTRL تؤدي عملية السحب إلى نسخ البند المسحوب.
- يمكنك نسخ الملفات بين القرص الثابت ومحرك الأقراص المرنة في “مستكشف Windows” أيضًا. قم بتحديد الملف الذي تريد نسخه، واختر الأمر “إرسال إلى” من القائمة “ملف” وانقر على اسم محرك الأقراص المرنة. أو، اسحب الملف إلى رمز المحرك.
البحث عن الملفات
لقد كنت تبحث عن الملفات حتى هذه المرحلة باستعراض “جهاز الكمبيوتر” أو “مستكشف Windows”. وعندما تعرف المحيط العام للملف، أي المجلد الذي يمكن أن يكون الملف موجودًا فيه، فإن الاستعراض بهذه الطريقة هو على الأرجح أفضل طريقة لإيجاد الملفات التي تبحث عنها. ولكن ما العمل إذا كنت تعرف جزءًا من اسم الملف ولكن ليس لديك أي فكرة عن مكان وجوده في القرص الصلب؟
بإمكانك استعمال الأمر “بحث” للبحث عن الملفات المخزنة في الكمبيوتر. ويُتيح لك البحث تحديد مواقع ملفات البرامج أو ملفات المستندات.
إن ملفات البرامج هي الملفات المسئولة عن تشغيل البرامج مثل ملف Paint.exe وملف WordPad.exe، وهما ملفي تشغيل برنامجي الرسّام والدفتر على الترتيب. أما ملفات المستندات فهي الأعمال، أو البيانات، التي تنشئها عندما تستعمل أحد هذه البرامج.
ويمكن من خلال هذه النافذة تحديد أية شروط للبحث، وهذه الشروط هي معلومات عن الملف المطلوب البحث عنه.
تنظيف الأقراص
بعد إنجاز أعمال خاصة بك على جهاز الكمبيوتر، وتخزين تلك الأعمال، قد يصبح القرص الصلب لديك بحاجة إلى فحص وتنظيم، وعلى عكس عملية تنظيم الملفات ضمن مجلدات ومجلدات فرعية التي تقوم بها بنفسك، فإن عملية تنظيف القرص الصلب، وحتى الأقراص المرنة، يمكن إتمامها باستخدام برنامج خاص لهذه المهمة وهو برنامج “تنظيف الأقراص” Clean Disk.
ضمن استراتيجية إدارة الأقراص في جهاز الكمبيوتر، ولتشغيل برنامج تفحص الأقراص، قم بما يلي:
1. في قائمة بدء التشغيل، ضع المؤشر على بند “البرامج” ومن ثم على بند “البرامج الملحقة”.
2. في قائمة البرامج الملحقة، ضع المؤشر على بند “أدوات النظام” System Tools، ومن ثم انقر بند “تفحص الأقراص” Clean Disk. يظهر مربع الحوار يطلب منك تحديد القرص المراد تنظيفه.
3. قم بتحديد القرص المراد تنظيفه، ومن ثم انقر أمر موافق للبدء OK.
4. يظهر مربع حوار لتحديد المزيد من الخيارات اللازمة لتنظيف القرص، قم بتحديد خيار الملفات المطلوب حذفها لتكون كل من Recycle Bin و Temporary Files. ثم اضغط موافق Ok.
تظهر رسالة تطلب تأكيد العملية، اضغط موافق، تبدأ عملية التنظيف ويظهر شريط يبين تقدم العملية.
ترتيب محتويات القرص الثابت أو إلغاء تجزئة القرص
عند استخدام البرامج المختلفة في جهاز الكمبيوتر لإنشاء الملفات والتعديل فيها وحذفها، تتم قراءة وكتابة البيانات من وإلى القرص الذي يتم التعامل معه. وبعد مدة من العمل المتواصل، قد تصبح الملفات لديك مجزأة، بمعنى أن تكون محتويات الملف الواحد موزعة على أكثر من مكان على القرص الصلب، مما يعيق عملية القراءة أو الكتابة من وإلى القرص ويجعلها أبطأ.
يمكن استخدام برنامج “إلغاء تجزئة القرص” Defrag لإعادة ترتيب أجزاء الملفات وجعلها متراصة بالشكل الذي يلائم عمل القرص الصلب. وذلك سيؤدي إلى زيادة في سرعة استجابة القرص وإنجاز الأعمال.
لتشغيل برنامج “إلغاء تجزئة القرص”:
1. في قائمة بدء التشغيل، ضع المؤشر على بند “البرامج” ومن ثم على بند “البرامج الملحقة”.
2. في قائمة البرامج الملحقة، ضع المؤشر على بند “أدوات النظام” System Tools، ومن ثم انقر بند “إلغاء تجزئة القرص” Defrag.
3. قم بتحديد القرص المراد إلغاء تجزئته، ومن ثم انقر أمر “موافق” Ok.
يظهر مربع حوار إلغاء تجزئة القرص، وموضح فيه نسبة التجزئة التي تمت، ويُظهر هذا المربع إشارة تفيد ما إذا كان هناك ضرورة لإلغاء التجزئة أم لا.
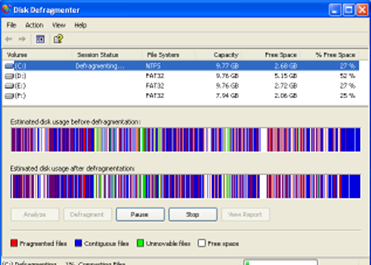
4. انقر زر “Defrag” للبدء بعملية إلغاء تجزئة القرص إذا لزم الأمر.
يبدأ تشغيل البرنامج، وتظهر تقدم العملية في الشريط السفلي.
5. بعد الانتهاء من إلغاء تجزئة القرص، انقر أمر “موافق” Ok للموافقة على العملية وإنهاء البرنامج.
المصدر
- كتاب: مقدمة في الكمبيوتر ونظام التشغيل ويندوز Windows، مصطفى عبيد، فلسطين، 1998م.