إخفاء الأعمدة في إكسل Excel لـ Windows
يمكنك إخفاء الأعمدة أو الصفوف في جدول البيانات أو إظهارها في برنامج معالجة الجداول الإلكترونية إكسل Excel لعرض البيانات التي تحتاج إلى الاطلاع عليها أو طباعتها فقط.
إخفاء الأعمدة في Excel
- حدد عمودًا واحدًا أو أكثر، ثم اضغط على Ctrl لتحديد أعمدة إضافية غير متجاورة.
- انقر بزر الماوس الأيمن فوق الأعمدة المحددة، ثم حدد إخفاء.
ملاحظة: الخط المزدوج بين عمودين هو مؤشر على أنه تم إخفاء عمود في هذا الموضع.
إظهار الأعمدة في Excel
- حدد الأعمده المجاورة للأعمدة المخفية.
- انقر بزر الماوس الأيمن فوق الأعمدة المحددة، ثم حدد إظهار.
أو انقر نقرا مزدوجًا فوق الخط المزدوج بين العمودين حيث توجد الأعمدة المخفية.
في إكسل للويب
هل ترى الخطوط المزدوجة في رؤوس الأعمدة أو الصفوف بدلا من الأعمدة أو الصفوف، كما في هذه الصورة؟
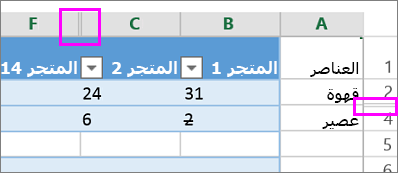
تعني هذه الخطوط المزدوجة أن بعض الأعمدة والصفوف مخفية. للاطلاع على البيانات المخفية:
- سواء كانت البيانات موجودة في نطاق أو في جدول، إليك كيفية إظهارها:
- حدد الأعمدة قبل وبعد الأعمدة المخفية (مثل الأعمده C و F في هذا المثال).
- انقر بزر الماوس الأيمن فوق رؤوس الأعمدة المحددة واختر إظهار الأعمدة.
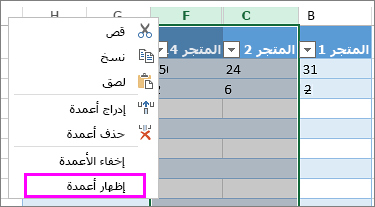
- وفيما يلي طريقة إظهار الصفوف:
- حدد الصفوف قبل وبعد الصفوف المخفية (الصفوف 2 و 4 في هذا المثال).
- انقر بزر الماوس الأيمن فوق رؤوس الصفوف المحددة واختر إظهار الصفوف.
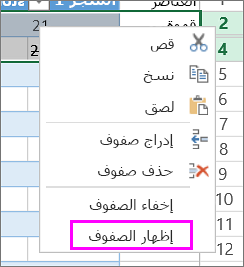
ملاحظة: عند إخفاء الصفوف أو الأعمدة المتتالية، لا يمكنك إظهار صفوف أو أعمدة معينة. والحل هو أنك تقوم أولا بإظهار كل الأعمدة أو الصفوف، ثم تقوم بإخفاء تلك التي تريد الاستمرار في إخفائها.
المراجع
- برنامج الجداول الإلكترونية مايكروسوفت إكسل Microsoft Excel، ترجمة وإعداد: د. م. مصطفى عبيد، مركز البحوث والدراسات متعدد التخصصات، 2021.
- الموقع الرسمي لشركة مايكروسوفت Microsoft.