طرق نقل أو نسخ الخلايا في إكسل Excel
يمكنك استخدام عمليات القص والنسخ واللصق التقليدية من أجل نقل أو نسخ الخلايا ومحتوياتها في برنامج إكسل Excel. أو حتى نسخ محتويات أو سمات معينة من الخلايا. على سبيل المثال، يمكنك نسخ القيمة الناتجة لصيغة ما دون نسخ الصيغة نفسها، أو نسخ الصيغة فقط دون الناتج.
عند نقل خلية أو نسخها، يقوم Excel بنقل الخلية أو نسخها، بما في ذلك الصيغ والقيم الناتجة عنها وتنسيقات الخلية والتعليقات.
يمكنك نقل الخلايا في Excel عن طريق السحب والإفلات أو باستخدام الأوامر قص ولصق.
نقل الخلايا عن طريق السحب والإفلات
- حدد الخلايا أو نطاق الخلايا التي تريد نقلها أو نسخها.
- أشر إلى حدود التحديد.
- عندما يصبح المؤشر على هيئة مؤشر النقل
 ، اسحب الخلية أو نطاق الخلايا إلى الموقع الآخر الذي تريده.
، اسحب الخلية أو نطاق الخلايا إلى الموقع الآخر الذي تريده.
نقل الخلايا باستخدام القص واللصق
- حدد خلية أو نطاق خلايا.
- قم بتحديد الصفحة الرئيسية > قص
 أو اضغط على Ctrl + X.
أو اضغط على Ctrl + X. - حدد خلية حيث تريد نقل البيانات فيها.
- قم بتحديد الصفحة الرئيسية > لصق
 أو اضغط على Ctrl + V.
أو اضغط على Ctrl + V.
نسخ الخلايا باستخدام الأوامر نسخ ولصق
- حدد الخلية أو نطاق الخلايا.
- ثم حدد نسخ أو اضغط على Ctrl + C.
- ثم حدد لصق أو اضغط على Ctrl + V.
نقل الخلايا أو نسخها في Excel
1. حدد الخلايا التي تريد نقلها أو نسخها. راجع موضوع: طريقة تحديد الخلايا أو النطاقات في Excel.
2. على علامة التبويب الصفحة الرئيسية، في مجموعة الحافظة، قم بواحد مما يلي:
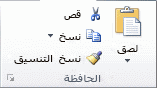
- لنقل الخلايا، انقر فوق قص
 . أو باستخدام اختصار لوحة المفاتيح: يمكنك الضغط على Ctrl+X.
. أو باستخدام اختصار لوحة المفاتيح: يمكنك الضغط على Ctrl+X. - لنسخ الخلايا، انقر فوق نسخ
 . أو باستخدام اختصار لوحة المفاتيح: يمكنك الضغط على Ctrl+C.
. أو باستخدام اختصار لوحة المفاتيح: يمكنك الضغط على Ctrl+C.
3. حدد الخلية العلوية اليُمنى من ناحية اللصق.
تلميح: لنقل تحديد أو نسخه إلى ورقة عمل أخرى أو مصنف آخر، انقر فوق علامة تبويب لورقة عمل أخرى أو قم بالتبديل إلى مصنف آخر، ثم حدد الخلية العلوية اليُمنى من ناحية اللصق.
4. على علامة التبويب الصفحة الرئيسية، في المجموعة الحافظة، انقر فوق لصق. أو باستخدام اختصار لوحة المفاتيح: يمكنك الضغط على Ctrl+V.
ملاحظات
- يعرض Excel حدًا متحركًا متنقلا حول الخلايا التي تم قصها أو نسخها. لإلغاء الحد المتحرك، اضغط على زر Esc.
- يستبدل Excel البيانات الموجودة في ناحية اللصق عندما تقوم بقص الخلايا ولصقها بغرض نقلها.
- لاختيار خيارات محددة عند لصق الخلايا، يمكنك النقر فوق السهم الموجود أسفل لصق، ثم انقر فوق الخيار الذي تريده. على سبيل المثال، يمكن النقر فوق لصق خاص أو صورة.
- يعرض Excel بشكل افتراضي الزر خيارات اللصق في ورقة العمل لتوفير خيارات خاصة عند لصق الخلايا مثل الاحتفاظ بتنسيق المصدر. إذا لم تكن تريد عرض هذا الزر كل مرة تقوم فيها بلصق الخلايا، فيمكنك إيقاف تشغيل هذا الخيار. انقر فوق علامة التبويب ملف، ثم فوق خيارات. في الفئة خيارات متقدمة، ضمن قص ونسخ ولصق، قم بإلغاء تحديد خانة الاختيار إظهار الزر “خيارات اللصق” عند لصق المحتوى.
نقل خلايا أو نسخها باستخدام الماوس
تكون خاصية التحرير بالسحب والإفلات قيد التشغيل بشكل افتراضي في إكسل Excel، بحيث يمكنك استخدام الماوس من أجل نقل الخلايا أو نسخها.
- حدد الخلايا أو نطاق الخلايا التي تريد نقلها أو نسخها.
- نفّذ أحد الإجراءات التالية:
- لنقل خلية أو نطاق من الخلايا، أشر إلى حد التحديد. عندما يتحول المؤشر إلى شكل مؤشر النقل
 ، اسحب الخلية أو نطاق الخلايا إلى موقع آخر.
، اسحب الخلية أو نطاق الخلايا إلى موقع آخر. - لنسخ خلية أو نطاق خلايا، اضغط باستمرار على Ctrl أثناء التأشير إلى حد التحديد. عندما يتحول المؤشر إلى مؤشر نسخ
 ، اسحب الخلية أو نطاق الخلايا إلى موقع آخر.
، اسحب الخلية أو نطاق الخلايا إلى موقع آخر.
- لنقل خلية أو نطاق من الخلايا، أشر إلى حد التحديد. عندما يتحول المؤشر إلى شكل مؤشر النقل
ملاحظة هامة: يستبدل Excel البيانات الموجودة في ناحية اللصق عند نقل الخلايا.
عند نسخ الخلايا في إكسل Excel، يتم ضبط مراجع الخلايا تلقائيًا. ولكن عند نقل الخلايا، لا يتم ضبط مراجع الخلايا، وقد يتم عرض محتويات تلك الخلايا وأية خلايا تُشير إليها كأخطاء مرجعية. وفي هذه الحالة، عليك ضبط المراجع يدويًا.
إذا تضمنت ناحية النسخ المحددة خلايا أو صفوفًا أو أعمدة مخفية، فسيقوم Excel بنسخها. قد يتعين عليك إظهار البيانات التي لا تريد تضمينها بصورة مؤقتة عند نسخ المعلومات. راجع موضوع إخفاء الأعمدة والصفوف وإظهارها.
إدراج خلايا منقولة أو منسوخة بين الخلايا الموجودة
1. حدد الخلية أو نطاق الخلايا الذي يحتوي على البيانات التي تريد نقلها أو نسخها في ورقة عمل Excel.
2. على علامة التبويب الصفحة الرئيسية، في مجموعة الحافظة، قم بواحد مما يلي:
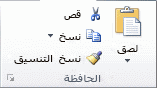
- لنقل التحديد، انقر فوق قص
 . أو باستخدام اختصار لوحة المفاتيح: يمكنك الضغط على Ctrl+X.
. أو باستخدام اختصار لوحة المفاتيح: يمكنك الضغط على Ctrl+X. - لنسخ التحديد، انقر فوق نسخ
 . أو باستخدام اختصار لوحة المفاتيح: يمكنك الضغط على Ctrl+C.
. أو باستخدام اختصار لوحة المفاتيح: يمكنك الضغط على Ctrl+C.
3. انقر بزر الماوس الأيمن فوق الخلية العلوية اليُمنى لناحية اللصق، ثم انقر فوق إدراج خلايا مقصوصة أو إدراج خلايا منسوخة.
تلميح: لنقل تحديد أو نسخه إلى ورقة عمل أخرى أو مصنف آخر، انقر فوق علامة تبويب ورقة عمل أخرى أو قم بالتبديل إلى مصنف آخر، ثم حدد الخلية العلوية اليُمنى من ناحية اللصق.
4. في مربع الحوار إدراج ولصق، انقر فوق الاتجاه الذي تريد إزاحة الخلايا المحيطة نحوه.
ملاحظة إذا قمت بإدراج صفوف أو أعمدة بأكملها، فتتم إزاحة الصفوف والأعمدة المحيطة إلى أسفل وإلى اليمين.
نسخ خلايا مرئية فقط
في حال عدم عرض بعض الخلايا أو الصفوف أو الأعمدة في ورقة العمل، فلديك خيار لنسخ كافة الخلايا أو الخلايا المرئية فقط. على سبيل المثال، يمكنك اختيار نسخ بيانات التلخيص المعروضة فقط على ورقة عمل مفصلة.
1. حدد الخلايا التي تريد نسخها.
2. ضمن علامة التبويب الصفحة الرئيسية، في المجموعة تحرير، انقر فوق بحث وتحديد ثم فوق الانتقال إلى خاص.
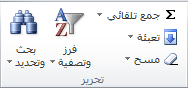
3. ضمن تحديد، انقر فوق الخلايا المرئية فقط ثم فوق موافق.
4. على علامة التبويب الصفحة الرئيسية، في المجموعة الحافظة، انقر فوق نسخ. أو باستخدام اختصار لوحة المفاتيح: يمكنك الضغط على Ctrl+C.
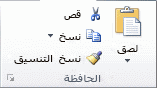
5. حدد الخلية العلوية اليُمنى من ناحية اللصق.
تلميح: لنقل تحديد أو نسخه إلى ورقة عمل أخرى أو مصنف آخر، انقر فوق علامة تبويب لورقة عمل أخرى أو قم بالتبديل إلى مصنف آخر، ثم حدد الخلية العلوية اليُمنى من ناحية اللصق.
6. على علامة التبويب الصفحة الرئيسية، في المجموعة الحافظة، انقر فوق لصق. أو باستخدام اختصار لوحة المفاتيح: يمكنك الضغط على Ctrl+V.
- إذا نقرت فوق السهم الموجود أسفل لصق
 ، فيمكنك الاختيار من بين خيارات لصق متعددة لتطبيقها علي التحديد.
، فيمكنك الاختيار من بين خيارات لصق متعددة لتطبيقها علي التحديد. - يقوم Excel بلصق البيانات المنسوخة في صفوف أو أعمدة متتالية. وإذا كانت ناحية اللصق تحتوي على صفوف أو أعمدة مخفية، فقد تحتاج إلى إظهار ناحية اللصق لعرض كافة الخلايا المنسوخة.
- عند نسخ بيانات مخفية أو تمت تصفيتها أو لصقها في تطبيق آخر أو مثيل آخر من Excel، يتم نسخ الخلايا المرئية فقط.
منع خلايا فارغة منسوخة من استبدال البيانات
- حدد نطاق الخلايا الذي يحتوي على خلايا فارغة.
- على علامة التبويب الصفحة الرئيسية، في المجموعة الحافظة، انقر فوق نسخ
 .أو باستخدام اختصار لوحة المفاتيح: يمكنك الضغط على Ctrl+C.
.أو باستخدام اختصار لوحة المفاتيح: يمكنك الضغط على Ctrl+C. - حدد الخلية العلوية اليُمنى في ناحية اللصق.
- على علامة التبويب الصفحة الرئيسية، في المجموعة الحافظة، انقر فوق السهم الموجود أسفل لصق
 ، ثم انقر فوق لصق خاص.
، ثم انقر فوق لصق خاص. - حدد خانة الاختيار تخطي الفراغات.
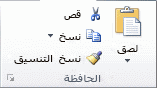
نقل محتويات الخلية فقط أو نسخها
1. انقر نقرًا مزدوجًا فوق الخلية التي تحتوي على البيانات التي تريد نقلها أو نسخها.
ملاحظة: بشكل افتراضي، يمكنك تحرير بيانات الخلية وتحديدها مباشرة في الخلية بالنقر نقرًا مزدوجًا فوقها، لكن يمكنك أيضًا تحرير بيانات الخلية وتحديدها في شريط الصيغة.
2. في الخلية، حدد الأحرف التي تريد نقلها أو نسخها.
3. على علامة التبويب الصفحة الرئيسية، في مجموعة الحافظة، قم بواحد مما يلي:
- لنقل التحديد، انقر فوق قص
 . أو باستخدام اختصار لوحة المفاتيح: يمكنك الضغط على Ctrl+X.
. أو باستخدام اختصار لوحة المفاتيح: يمكنك الضغط على Ctrl+X. - لنسخ التحديد، انقر فوق نسخ
 . أو باستخدام اختصار لوحه المفاتيح: يمكنك الضغط على Ctrl+C.
. أو باستخدام اختصار لوحه المفاتيح: يمكنك الضغط على Ctrl+C.
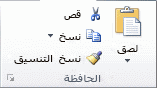
4. في الخلية، انقر في المكان الذي تريد لصق الأحرف فيه أو انقر نقرًا مزدوجًا فوق خلية أخرى لنقل البيانات أو نسخها.
5. على علامة التبويب الصفحة الرئيسية، في المجموعة الحافظة، انقر فوق لصق. أو باستخدام اختصار لوحة المفاتيح: يمكنك الضغط على Ctrl+V.
6. اضغط مفتاح ENTER.
ملاحظة: عندما تنقر نقرًا مزدوجًا فوق خلية أو تضغط F2 لتحرير الخلية النشطة، فإن مفاتيح الأسهم تعمل ضمن تلك الخلية فقط. لاستخدام مفاتيح الأسهم للانتقال إلى خلية أخرى، اضغط Enter أولا لإكمال تغييرات التحرير على الخلية النشطة.
نسخ قيم خلايا أو تنسيقات خلايا أو صيغ فقط
عند لصق البيانات المنسوخة، يمكنك القيام بأي بما يلي:
- لصق تنسيق الخلية فقط مثل لون الخط أو لون التعبئة (وليس محتويات الخلايا).
- تحويل أي صيغ في الخلية إلى القيم المحسوبة بدون الكتابة فوق التنسيق الموجود.
- لصق الصيغ فقط (وليس القيم المحسوبة).
- حدد الخلية أو نطاق الخلايا الذي يحتوي على القيم أو تنسيقات الخلايا أو الصيغ التي تريد نسخها. راجع موضوع: كيفية تحديد الخلايا أو النطاقات.
- على علامة التبويب الصفحة الرئيسية، في المجموعة الحافظة، انقر فوق نسخ. أو باستخدام اختصار لوحة المفاتيح: يمكنك الضغط على Ctrl+C.
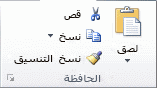
- حدد الخلية العلوية اليُمنى في ناحية اللصق أو الخلية التي تريد لصق القيمة أو تنسيق الخلية أو الصيغة فيها.
- على علامة التبويب الصفحة الرئيسية، في المجموعة الحافظة، انقر فوق السهم الموجود أسفل لصق
 ، ثم قم بأحد الإجراءات التالية:
، ثم قم بأحد الإجراءات التالية:- للصق القيم فقط، انقر فوق قيم.
- أما للصق تنسيقات الخلية فقط، انقر فوق تنسيق.
- وللصق الصيغ فقط، انقر فوق صيغ.
ملاحظة: إذا كانت الصيغ المنسوخة تحتوي على مراجع خلايا نسبية، فإن Excel يضبط المراجع (والأجزاء النسبية من مراجع الخلايا المختلطة) في الصيغ المتكررة. على سبيل المثال، افترض أن الخلية B8 تحتوي على الصيغة (SUM(B1:B7=. إذا نسخت الصيغة إلى الخلية C8، فإن الصيغة المتكررة تشير إلى الخلايا المقابلة في ذلك العمود SUM(C1:C7)=. وإذا كانت الصيغ المنسوخة تحتوي على مراجع خلايا مطلقة، فلن تتغير المراجع في الصيغ المتكررة. إذا لم تحصل على النتائج التي تريدها، يمكنك أيضًا تغيير المراجع في الصيغ الأصلية إلى مراجع خلايا نسبية أو مطلقة، وإعادة نسخ الخلايا بعد ذلك.
نسخ إعدادات عرض الخلية
عند لصق البيانات المنسوخة، تستخدم البيانات المُلصقة إعدادات عرض العمود للخلايا الهدف. لتصحيح عرض الأعمدة بحيث تتطابق مع الخلايا المصدر، اتبع الخطوات التالية.
- حدد الخلايا التي تريد نقلها أو نسخها.
- على علامة التبويب الصفحة الرئيسية، في مجموعة الحافظة، قم بواحد مما يلي:
- لنقل الخلايا، انقر فوق قص
 . أو باستخدام اختصار لوحة المفاتيح: يمكنك الضغط على Ctrl+X.
. أو باستخدام اختصار لوحة المفاتيح: يمكنك الضغط على Ctrl+X. - لنسخ الخلايا، انقر فوق نسخ
 . أو باستخدام اختصار لوحة المفاتيح: يمكنك الضغط على Ctrl+C.
. أو باستخدام اختصار لوحة المفاتيح: يمكنك الضغط على Ctrl+C.
- لنقل الخلايا، انقر فوق قص
- حدد الخلية العلوية اليُمنى من ناحية اللصق.
- على علامة التبويب الصفحة الرئيسية، في المجموعة الحافظة، انقر فوق السهم الموجود أسفل لصق، ثم انقر فوق الاحتفاظ بعرض عمود المصدر.
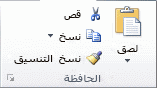
تلميح: لنقل تحديد أو نسخه إلى ورقة عمل أخرى أو مصنف آخر، انقر فوق علامة تبويب لورقة عمل أخرى أو قم بالتبديل إلى مصنف آخر، ثم حدد الخلية العلوية اليمنى من ناحية اللصق.
المراجع
- برنامج الجداول الإلكترونية مايكروسوفت إكسل Microsoft Excel، ترجمة وإعداد: د. م. مصطفى عبيد، مركز البحوث والدراسات متعدد التخصصات، 2021.
- الموقع الرسمي لشركة مايكروسوفت Microsoft.
 ، اسحب الخلية أو نطاق الخلايا إلى الموقع الآخر الذي تريده.
، اسحب الخلية أو نطاق الخلايا إلى الموقع الآخر الذي تريده. أو اضغط على Ctrl + X.
أو اضغط على Ctrl + X. أو اضغط على Ctrl + V.
أو اضغط على Ctrl + V. . أو باستخدام اختصار لوحة المفاتيح: يمكنك الضغط على Ctrl+X.
. أو باستخدام اختصار لوحة المفاتيح: يمكنك الضغط على Ctrl+X. . أو باستخدام اختصار لوحة المفاتيح: يمكنك الضغط على Ctrl+C.
. أو باستخدام اختصار لوحة المفاتيح: يمكنك الضغط على Ctrl+C. ، اسحب الخلية أو نطاق الخلايا إلى موقع آخر.
، اسحب الخلية أو نطاق الخلايا إلى موقع آخر. ، اسحب الخلية أو نطاق الخلايا إلى موقع آخر.
، اسحب الخلية أو نطاق الخلايا إلى موقع آخر. ، فيمكنك الاختيار من بين خيارات لصق متعددة لتطبيقها علي التحديد.
، فيمكنك الاختيار من بين خيارات لصق متعددة لتطبيقها علي التحديد.