مشاركة المعلومات في إصدارات ويندوز المختلفة
تم إنشاء هذه المقالة في بيئة ويندوز من إصدار قديم نسبيًا، ولكنها تشتمل على أساسيات مشاركة المعلومات بين الكمبيوترات من الناحية العلمية، بالإضافة إلى المفاهيم والمصطلخات المستخدمة في هذا المجال والأدوات التي توفرها مثل جوار الشبكة ومحرك الشبكة، التعيين إلى محرك شبكة وقطع الاتصال بمحرك شبكة معين وغيرها، والتي لا تتغير بتغير إصدارات ويندوز. وقد اقتضى التنويه لهذا الأمر لأخذه بالاعتبار عن تطبيق الأمثلة في الإصدارات الأحدث من ويندوز لمراعاة بعض الاختلافات الشكلية.
مفهوم مشاركة المعلومات بين الكمبيوترات
إن معظم الأشخاص لا يعملون منفردين بل بشكل جماعي. وقد يتشارك هؤلاء الأشخاص المعلومات في الاجتماعات وجهًا لوجه أو عبر الهاتف. كما قد يتبادلون المذكرات والتقارير والمستندات الأخرى. وهناك عادة منطقة عامة، مثل المكتبة، حيث تتوفر المعلومات المخصصة للاستعمال العام.
يمكنك استعمال الكمبيوتر أيضًا لتبادل ومشاركة المعلومات مع زملائك. بالإضافة إلى ذلك، يمكنك البحث عن المعلومات المخزنة في الكمبيوترات لمساعدتك على إتمام المهام الموكلة إليك. ويمكنك مع Windwos مشاركة الملفات بين كمبيوترات مختلفة والتحكم بالتغييرات التي يتم إجراؤها في تلك الكمبيوترات.
العمل ضمن شبكة كمبيوترات
تقوم معظم الشركات بتوصيل كمبيوتراتها معًا في شبكة لكي يستطيع الزملاء مشاركة المعلومات فيما بينهم.
والشبكة هي نظام متعدد الكمبيوترات يستعمل برامج توصيل شبكات خاصة لمشاركة الموارد بين مختلف الكمبيوترات الموصولة بها.
وتُشكل الشبكات طريقة فعّالة لاستعمال الأجهزة والبرمجيات، بسبب إمكانية مشاركة الموارد. فبدلا من شراء طابعة خاصة لكل كمبيوتر مثلا (أو لكل موظف)، بإمكان خمسة أو عشرة كمبيوترات مشاركة طابعة واحدة في الشبكة. ومن الممكن تخزين البرامج والملفات التي يستعملها جميع الموصولين بالشبكة في كمبيوتر مركزي، يدعى المُلقم (أو الخادم) Server، بإمكان جميع المستخدمين الوصول إليه. كما أن مجلدات المستندات التي تتضمن ملفات يحتاج أعضاء فريق مشروع ما مشاركتها فيما بينهم يمكن الوصول إليها من خلال الشبكة. وبإمكان المستخدمين على الشبكة إرسال البريد الإلكتروني E-Mail، إلى بعضهم البعض لتسهيل عمليات الإتصال.
معاينة الموارد في الشبكة
مثلما يعرض الرمز “جهاز الكمبيوتر” المجلدات والملفات المخزنة في كمبيوترك الخاص، يعرض الرمز “جوار الشبكة” My Network Places الموارد الخارجية المتوفرة في الشبكة. ويمكن أن تتضمن هذه الموارد الكمبيوترات الأخرى ومحركات الأقراص والمجلدات والملفات والطابعات. ويمكنك استعمال “جوار الشبكة” لاستعراض تلك الموارد وفتحها واستكشافها واستعمالها.
ويعمل الرمز “جوار الشبكة” بطريقة مماثلة للرمز “جهاز الكمبيوتر”. الفرق هو في أنه يعرض محتويات عدة كمبيوترات، وليس كمبيوتر واحد فقط.
يمكنك إقامة التوصيلات مع الكمبيوترات الأخرى في الشبكة ثم استعراض الملفات المخزنة في الكمبيوترات التي لها موارد مشتركة، أو مجلدات قام المستخدمون في الشبكة بتوفيرها للآخرين ضمن عملية مشاركة المعلومات بين الكمبيوترات.
الاستعراض مع “جوار الشبكة”
لمعاينة موارد الشبكة المتوفرة:
1. انقر نقرًا مزدوجًا على الرمز “الشبكة” My Network Places.
2. حدد خيار “مشاهدة شبكات الاتصال” View Network Connections.
يظهر الإطار “شبكات الاتصال” مبينًا الكمبيوترات المتوفرة في الشبكة، كما يظهر الرمز “شبكة داخلية” Entire Network أيضًا. كما في الشكل التالي:
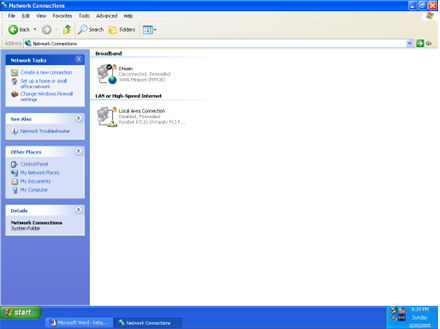
ملاحظة: إذا كنت تعمل على جهاز غير موصول مع شبكة، سوف يظهر مربع حوار يفيد بأنه لا يمكن الوصول إلى الشبكة.
3. إذا وجدت كمبيوترًا تريد الإتصال به، انقر نقرًا مزدوجًا على رمزه في “جوار الشبكة”. تظهر محتوياته في إطار.
4. انقر نقرًا مزدوجًا على أحد المجلدات التي تريد فتحها.
تظهر محتويات المجلد في الإطار التالي.
5. يمكنك متابعة استعراض الشبكة بهذه الطريقة.
استعمال المعلومات من كمبيوترات الشبكة
عند توفير آلية مشاركة المعلومات بين الكمبيوترات، وللوصول إلى المجلدات المخزنة في كمبيوتر آخر، عليك تعيين مجلد أو محرك أقراص مشترك في ذلك الكمبيوتر كمحرك أقراص متوفر لكمبيوترك. تسمى هذه العملية التعيين. يمكنك تعيين أي محرك أقراص (أو مجلد في محرك الأقراص) مشترك باستعمال “جهاز الكمبيوتر” أو “جوار الشبكة”. وعندما تقوم بذلك، يظهر رمز يمثل محرك الأقراص في الإطار “جهاز الكمبيوتر” أو “جوار الشبكة”. ويمكنك النقر نقرًا مزدوجًا على رمز محرك الشبكة لمعاينة واستعمال المجلدات والملفات المخزنة هناك، تمامًا كما لو كان محرك الشبكة موصولا فعليًا بكمبيوترك.
عند تعيين محرك الشبكة، تحتاج إلى تحديد الحرف الذي تريد استعماله له. يُستعمل المحرك G وأحياناً المحرك H أيضًا، لمحركات أقراصك المتحركة. والمحرك C لقرصك الصلب. وقد تكون تستعمل أحرف أخرى في حال كان لديك قرص ثابت إضافي، أو محرك أقراص مضغوطة، أو محرك أشرطة للنسخ الاحتياطي، أو في حال كنت قد أقمت اتصالات شبكية أخرى.
يمكنك تعيين حرف محرك أقراص إلى كمبيوتر بأكمله والوصول إلى كافة المجلدات المشتركة المخزنة فيه. كما يمكنك تعيين حرف محرك أقراص إلى مجلد معين مخزن في الكمبيوتر.
عند تعيين محرك الشبكة، تحتاج أيضًا إلى تحديد المسار، وهو اسم وموقع الكمبيوتر والمجلد الذي تريد الإتصال به. يتم إدخال المسار بالشكل التالي:
المجلد\اسم الكمبيوتر\\
مثلاً، إذا كان اسم الكمبيوتر هو Computer1 واسم المجلد الذي تريد التوصيل معه هو Folder1، فإن المسار سيصبح كما يلي:
Folder1\ Computer1\\
يمكنك معرفة أسماء الكمبيوترات والمجلدات والموارد الأخرى المشتركة بالاستعراض في “جوار الشبكة”.
قد تجد أنه من المفيد تعيين كافة محركات الشبكة التي تستعملها بشكل منتظم. عندها، كلما احتجت إلى الوصول إلى محرك للشبكة، يكون متوفرًا مسبقًا. تظهر رموز محركات الشبكة إما في “جهاز الكمبيوتر” أو “جوار الشبكة”، حيثما قمت بتعيينها.
التعيين إلى محرك شبكة
للتعيين إلى محرك شبكة باستخدام “جهاز الكمبيوتر”:
1. افتح إطار “جهاز الكمبيوتر”.
2. تأكد من ظهور شريط الأدوات في الإطار، إذا لم يظهر شريط الأدوات، اختر الأمر “شريط الأدوات” من القائمة “عرض”.
3. انقر على زر تعيين محرك الشبكة في شريط الأدوات لعرض مربع الحوار “Map Network Drive”. أو اختر الأمر من قائمة أدوات Tools.
4. اكتب W في مربع السرد “Drive” أو حدد W من قائمة محركات الأقراص المتوفرة.
يُشير هذا إلى حرف المحرك الذي تريده للكمبيوتر والمجلد الذين تقوم بالتعيين معهما. إذا كان المحرك W مستعملا من قبل لجهاز أو مورد آخر في الشبكة، اختر حرفًا آخر غير مستعمل.
5. انقر على السهم الأسفل لفتح مربع السرد “المسار”.
6. حدد في مربع السرد “المسار” مسارًا لأي كمبيوتر ومجلد في الشبكة، وانقر على الزر “موافق”.
يشير المسار إلى موقع في الشبكة للكمبيوتر والمجلد اللذان تقوم بالتعيين معهما. إذا لم يكن هناك أية مسارات متوفرة في مربع السرد، استشر مدير الشبكة لمعرفة اسم أحد الكمبيوترات والمجلدات التي تستطيع الاتصال بهما.
7. إذا كانت كلمة مرور مطلوبة ليتم التوصيل مع الكمبيوتر والمجلد، يظهر مربع حوار لكلمة المرور. اكتب كلمة المرور وانقر على زر “موافق”.
يتم الإتصال بـ، أو تعيين، المجلد الموجود في الكمبيوتر الآخر إلى كمبيوترك عبر الشبكة. ويظهر رمز محرك الشبكة الجديد في الإطار “جهاز الكمبيوتر”.
حالما تخطط مجلداً مشتركاً، يظهر إطاره ليعرض محتوياته.
ملاحظة
لست مضطراً لتعيين محرك شبكة من أجل التوصيل مع مورد شبكة. ويمكنك أيضًا فتح أي مورد في الشبكة بواسطة الأمر “تشغيل” من قائمة بدء التشغيل. اكتب المسار في مربع الحوار “تشغيل” بالشكل التالي: المجلد\اسم الكمبيوتر\\ ثم انقر على الزر “موافق”.
معاينة المعلومات في كمبيوتر آخر
بعد إعداد عملية مشاركة المعلومات بين الكمبيوترات، وبعد تعيين محرك شبكتك، يمكنك معاينة نظام الملفات المخزنة هناك..
1. تأكد من فتح المحرك W، وهو محرك الشبكة الذي قمت بالاتصال به، إذا لم يكن مفتوحًا، انقر نقرًا مزدوجًا على رمزه في الإطار “جهاز الكمبيوتر”.
2. استعرض المجلدات والملفات المخزنة في المحرك W، وافتح ملفًا مُنشأ في برنامج أعددته في كمبيوترك، كـ “الدفتر” أو “الرسام” مثلا.
يمكنك فتح ومعاينة أي ملف مشترك من كمبيوتر الشبكة طالما البرنامج الذي أنشأت ذلك الملف فيه مُعدًا في كمبيوترك الخاص. ويمكنك معرفة البرنامج الذي يرتبط الملف به بالنظر إلى رمزه.
ملاحظة
إذا كنت تريد نسخ ملف من كمبيوترك إلى كمبيوتر آخر، استعمل “جهاز الكمبيوتر” أو “جوار الشبكة” أو “مستكشف Windows” للنقر على الملف واختر الأمر “نسخ” من قائمة “تحرير”. انقر في محرك أقراص كمبيوترك على المجلد الذي تريد نسخ الملف إليه واختر الأمر “لصق” من القائمة “تحرير”. يمكنك أيضًا سحب الملف لنسخه من الكمبيوتر الآخر إلى محرك أقراصك.
قطع الاتصال بمحرك شبكة معّين
إذا قررت أنك لم تعد بحاجة إلى محرك الشبكة، أو لم تعد بحاجة إلى مشاركة المعلومات بين الكمبيوترات، يمكنك قطع الاتصال به بنفس سهولة عملية الاتصال.
لقطع الاتصال بمحرك شبكة معيّن:
- افتح الرمز “جهاز الكمبيوتر”.
- تأكد من أن شريط الأدوات يظهر في الإطار “جهاز الكمبيوتر”. إذا لم يكن شريط الأدوات ظاهرًا، اختر الأمر “شريط الأدوات” من قائمة “عرض”.
- انقر على زر قطع الاتصال بمحرك الشبكة في شريط الأدوات. يظهر مربع الحوار “قطع الاتصال بمحرك شبكة”.
- اختر W من قائمة المحركات المعيّنة وانقر على زر “موافق”.
تأكد من تحديد المحرك الذي تريد قطع الاتصال به قبل أن تنقر على الزر “موافق”. يختفي رمز المحرك W من إطار “جهاز الكمبيوتر”.
ملاحظة: بالإضافة إلى استعمال شريط الأدوات، يمكنك تعيين محركات الشبكة وقطع الاتصال بها باستعمال زر الماوس الأيمن للنقر على الرمز “جوار شبكة الاتصال”. انقر على الأمر “تعيين محرك شبكة” أو “قطع الاتصال بمحرك شبكة” من القائمة المنبثقة.
توفير ومشاركة المعلومات للآخرين
إذا كنت تعمل في أحد أقسام الإدارة التي تستلزم مشاركة المعلومات بين الكمبيوترات أو توفير المعلومات الفورية للآخرين، مثل البيانات والتحليلات الإحصائية، يمكنك جعل المعلومات التي لديك في الكمبيوتر متوفرة لبقية الموظفين المتصلين بالشبكة. وإذا كانت شبكتك تستعمل ملقمًا Server، وهو كمبيوتر مركزي يستطيع جميع المتصلين بالشبكة الوصول إليه، يمكنك نسخ ملفاتك إلى ذلك الكمبيوتر، مثلما تنسخها إلى أي محرك أقراص آخر، فيصبح بإمكان المستخدمين في الشبكة معاينتها أو تحريرها.
أما إذا كانت شبكتك تعمل على مشاركة المعلومات عن طريق توصل جميع الكمبيوترات ببعضها البعض، بدلا من توصيلها بالملقم، يمكنك توفير معلومات للآخرين أيضًا. فعندما تعيّن مجلدًا مشتركًا في كمبيوترك، يصبح بإمكان أي مستخدم آخر في الشبكة التوصيل أو التعيين مع كمبيوترك ومعاينة أو تحرير محتويات المجلد المشترك.
يمكنك تحديد المجلدات التي تريد توفيرها لمستخدمي الشبكة الآخرين. وتسمى هذه المجلدات مجلدات عامة، أما المجلدات غير المتوفرة للآخرين فتسمى مجلدات خاصة.
ويمكنك ضبط الوصول إلى مجلداتك كوصول “للقراءة فقط” Read Only، أو وصولا كاملا Full. وإذا كان مجلدك متوفرًا للقراءة فقط، فسيتمكن المستخدمون في الشبكة من فتح ملفاته وقراءتها فقط، وبالتالي لن يتمكنوا من تغيير محتوياتها. وإذا كان مجلدك متوفرًا بوصول كامل، فسيتمكن المستخدمون الآخرون من فتح ملفاته وقراءتها وتغييرها.
ويمكنك إضافة مستوى آخر من الحماية إلى ملفاتك المشتركة عن طريق ضبط كلمات مرور Pass Words، فإذا كنت تريد تمكين بضعة مستخدمين فقط من الوصول الكامل إلى مجلد ما، يمكنك ضبط كلمة مرور عليه. هكذا، سيتمكن المستخدمون الذين يعرفون كلمة المرور فقط من الوصول الكامل إلى المجلد. ويمكنك أيضاً ضبط كلمة مرور منفصلة لوصول القراءة فقط، كما يمكنك إقامة عدة مجموعات من الامتيازات والصلاحيات وكلمات المرور المنظمة لها كما يحلو لك. وتستطيع عدم تحديد أي كلمة مرور على الإطلاق.
المصدر
- كتاب: مقدمة في الكمبيوتر ونظام التشغيل ويندوز Windows، مصطفى عبيد، فلسطين، 1998م.