يمكنك طباعة ورقة عمل أو مصنف أو حتى أوراق العمل أو المصنفات بأكملها في إكسل Excel، واحدة في كل مرة، أو العديد منها مرة واحدة. وإذا كانت البيانات التي تريد طباعتها موجودة في جدول Microsoft Excel، فيمكنك طباعة جدول Excel فقط.
يمكنك أيضًا طباعة مصنف إلى ملف بدلا من الطابعة. يُعتبر هذا الأمر مفيدًا عندما تحتاج إلى طباعة المصنف على نوع آخر من الطابعات من تلك التي تستخدمها في الأصل لطباعته.
طباعة ورقة عمل أو مصنف في إكسل لـ Windows
قبل الطباعة
قبل طباعة أي شيء في Excel، تذكر أن هناك العديد من الخيارات المتوفرة لتجربة الطباعة المُثلى. لمزيد من المعلومات، راجع موضوع الطباعة في Excel.
هام: قد تبدو بعض التنسيقات، مثل النص الملون أو تظليل الخلية، جيدة على الشاشة ولكنها لا تبدو كما هو متوقع عند طباعتها باستخدام طابعة أبيض وأسود. قد تحتاج أيضًا إلى طباعة ورقة عمل تتضمن خطوط شبكة معروضة بطريقة تبرز فيها البيانات والصفوف والأعمدة بشكلٍ أفضل.
طباعة ورقة عمل واحدة أو أوراق عمل عديدة
- حدد أوراق العمل التي تريد طباعتها.
- انقر فوق ملف > طباعة، أو اضغط على CTRL + P.
- انقر فوق الزر طباعة أو قم بضبط إعدادات قبل النقر فوق الزر طباعة.
طباعة مصنف واحد أو مصنفات عديدة
يجب أن تكون كافة ملفات المصنفات التي تريد طباعتها في المجلد نفسه في Excel.
- انقر فوق ملف > فتح.
- اضغط باستمرار على المفتاح CTRL وانقر فوق اسم كل مصنف تريد طباعته، ثم انقر فوق طباعة.
طباعة ورقة عمل كاملة أو جزء منها في Excel
- انقر فوق ورقة العمل، ثم حدد نطاق البيانات التي تريد طباعتها.
- انقر فوق ملف ثم فوق طباعة.
- ضمن إعدادات، انقر فوق السهم الموجود بجانب طباعة أوراق نشطة وحدد الخيار المناسب.
- انقر فوق طباعة.
ملاحظة: إذا كانت ورقة العمل تحتوي على مناطق طباعة معرّفة، فسيقوم Excel بطباعة مناطق الطباعة هذه فقط. إذا كنت لا تريد طباعة منطقة الطباعة المعرفة فقط، فحدد خانة الاختيار تجاهل منطقة الطباعة.
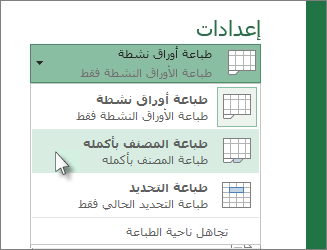
طباعة جدول محدد في Excel
- انقر فوق أي خلية داخل الجدول لتمكينه.
- انقر فوق ملف ثم فوق طباعة.
- ضمن إعدادات، انقر فوق السهم الموجود بجانب طباعة أوراق نشطة ثم حدد طباعة الجدول المحدد.
- انقر فوق طباعة.
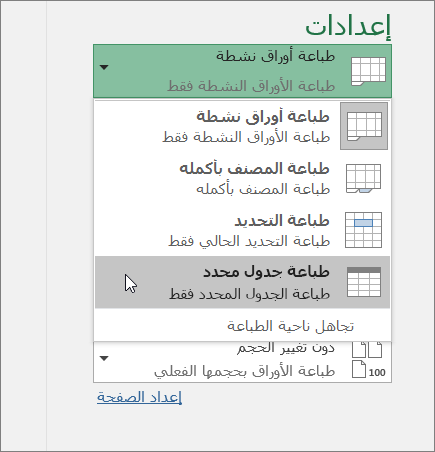
طباعة مصنف إلى ملف
- انقر فوق علامة التبويب ملف ثم فوق طباعة، أو اضغط على Ctrl+P.
- حدد طباعة إلى ملف ضمن طابعة.
- انقر فوق طباعة.
- في مربع الحوار حفظ ناتج الطباعة باسم، أدخل اسم ملف ثم انقر فوق موافق. سيتم حفظ الملف في مجلد المستندات.
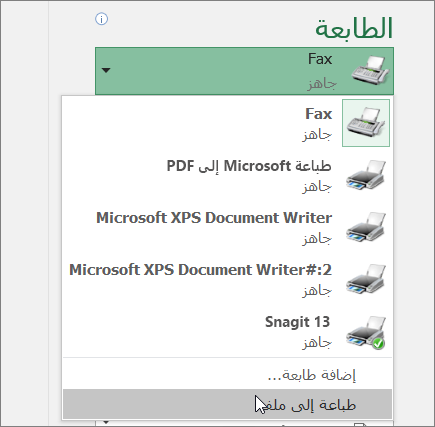
هام: إذا قمت بطباعة الملف المحفوظ على طابعة مختلفة، فقد تتغير فواصل الصفحات وتباعد الخطوط.
طباعة ورقة عمل أو مصنف في إكسل للويب
طباعة ورقة عمل
للحصول على أفضل النتائج عند طباعة ورقة العمل، استخدم الأمر طباعة في Excel للويب، وليس الأمر طباعة في المستعرض.
يمكنك طباعة ورقة العمل بأكملها أو تحديد الخلايا التي تريدها فقط.
إذا أردت طباعة نطاق من الخلايا، فحدده. ولطباعة ورقة العمل بأكملها، لا تحدد أي شيء.
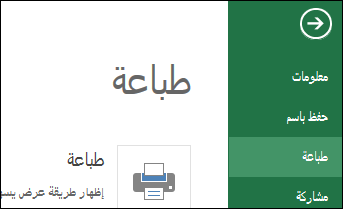
- انقر فوق ملف > طباعة > طباعة.
- إذا قمت بتحديد نطاق من الخلايا، ولكنك قررت طباعة ورقة العمل بالكامل، فقم بالتبديل إلى المصنف بأكمله قبل النقر فوق طباعة.
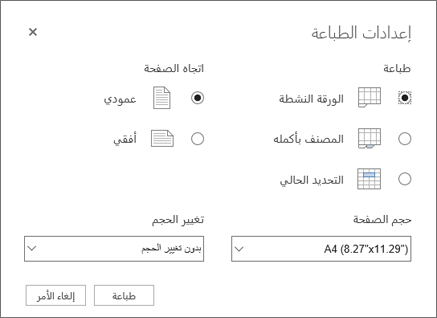
تغيير منطقة طباعة محددة
في Excel للويب، يمكنك إما تحديد منطقه تريد طباعتها أو طباعة ورقة عمل بكاملها. إذا حددت منطقة طباعة، ولكنك قررت تغييرها، فإليك كيفية معاينة التغييرات:
- على ورقة العمل، انقر واسحب لتحديد الخلايا التي تريد طباعتها.
- انقر فوق ملف > طباعة > طباعة.
- لطباعة المنطقة المحددة فقط، في خيارات الطباعة، انقر فوق التحديد الحالي.
- إذا أظهرت معاينة الطباعة ما تريد طباعته، فانقر فوق طباعة.
لتغيير تحديد الطباعة، إغلق معاينة الطباعة بالنقر فوق الزر X، وكرر الخطوات السابقة.
لطباعة ورقة العمل بأكملها، انقر فوق ملف > طباعة > طباعة. تأكد من تحديد الورقة بأكملها وانقر فوق طباعة.
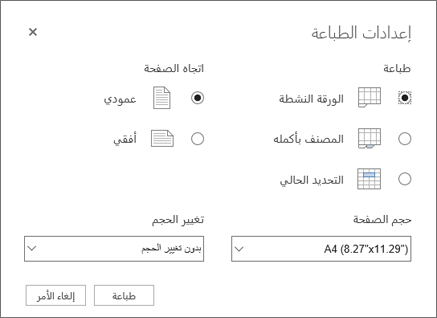
إذا كان لديك تطبيق Excel لسطح المكتب، فيمكنك تعيين خيارات طباعة إضافية. انقر فوق تحرير في Excel وحدد مناطق طباعة متعددة على ورقة عمل.
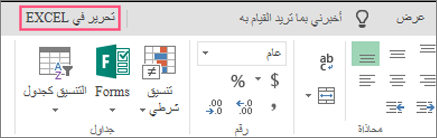
طباعة ورقة عمل تحتوي على صفوف وأعمدة مخفية
في Excel للويب، عند طباعة ورقة عمل تحتوي على صفوف أو أعمدة مخفية لا تتم طباعة الصفوف والأعمدة المخفية. إذا أردت تضمين الصفوف والأعمدة المخفية، ستحتاج إلى إظهارها قبل طباعة ورقة العمل.
يمكنك معرفة ما إذا كانت الصفوف أو الأعمدة مخفية إما باستخدام تسميات الرأس المفقودة أو بواسطة الخطوط المزدوجة كما هو مُبيّن في هذه الصورة.
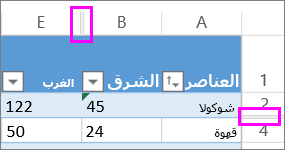
اليك كيف يمكنك إظهار الصفوف أو الأعمدة:
1. حدد نطاق الرؤوس المحيطة بالصفوف أو الأعمدة المخفية. في هذا المثال، حدد كل رؤوس الصفوف بين 2 و 7 لإظهار الصفوف 3 و 6 (المخفية).
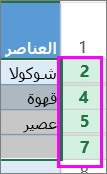
2. انقر بزر الماوس الأيمن فوق التحديد واختر إظهار الصفوف (للأعمدة، اختر إظهار الأعمدة).
3. انقر فوق ملف > طباعة.
4. انقر فوق طباعة لمعاينة قبل الطباعة.
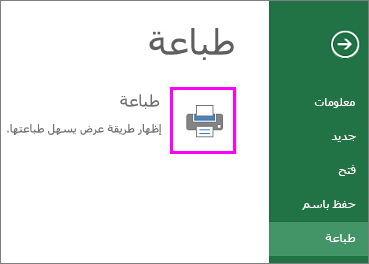
5. في المربع خيارات الطباعة، تأكد من تحديد الورقة بأكملها، ثم انقر فوق طباعة.
ملاحظة: لا تظهر تسميات الصفوف والأعمدة في معاينة الطباعة والنسخة المطبوعة.
طباعة مصنف
إذا كان المصنف في Excel للويب يحتوي على ورقة عمل واحدة فقط، فيمكنك طباعة ورقة العمل فقط. لكن إذا كان المصنف يحتوي على أوراق عمل متعددة، ستحتاج إلى الانتقال إلى كل ورقة عمل بالنقر فوق علامة تبويب الورقة، ثم طباعتها.
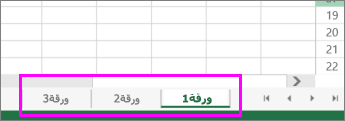
هل أنت غير متأكد من وجود أوراق عمل مخفية في المصنف؟ إليك كيف يمكنك التحقق من ذلك:
1. انقر بزر الماوس الأيمن فوق علامة تبويب أي ورقة في المصنف.
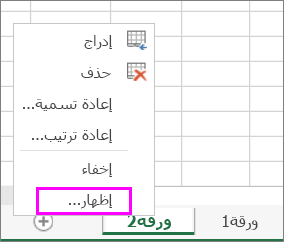
2. إذا كان الخيار إظهار متوفرًا، فإن المصنف يحتوي على ورقة عمل مخفية واحدة أو أكثر. انقر فوق إظهار لإظهار ورقة العمل المخفية.
3. عند إظهار ورقة عمل، تصبح علامة تبويب الورقة في المصنف متوفرة. انقر فوق علامة تبويب الورقة ثم اطبع ورقة العمل.
طباعة جدول في إكسل للويب
قد ترغب أحيانًا في طباعة جزء معين من ورقة عمل، كطباعة جدول مثلا. يمكنك القيام بذلك في Excel للويب طالما كان الجدول اقل من 10,000 خلية. بالنسبة إلى أوراق العمل التي تحتوي على أكثر من 10,000 خلية، يجب استخدام تطبيق Excel لسطح المكتب.
لطباعة جدول:
1. لتحديد كل الخلايا في الجدول، انقر فوق الخلية الأولى وقم بالتمرير لغاية الخلية الأخيرة. إذا كان الجدول يضم عددًا كبيرًا من الأعمدة بحيث لا تستطيع استمرار التمرير أثناء النقر على الخلية الأولى، فيمكنك بدلا من التمرير القيام بالنقر فوق الخلية الأولى والضغط باستمرار على مفتاح Shift ثم الذهاب إلى الخلية الأخيرة والنقر عليها.
2. انقر فوق ملف > طباعة > طباعة.
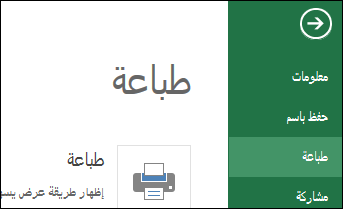
3. حدد الخيار التحديد الحالي إذا لم يكن محددًا بالفعل ثم انقر فوق طباعة.
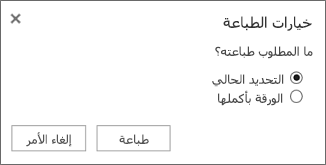
4. إذا أعجبتك معاينة الطباعة، فانقر فوق طباعة. أما إذا لم تعجبك، فأغلق طريقة العرض وقم بالتغييرات المطلوبة.
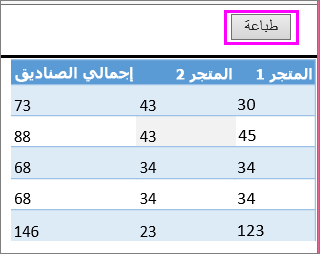
طباعه أرقام الصفحات في ورقه عمل
لا يمكنك إدراج أرقام الصفحات أو عرضها أو طباعتها في Excel للويب. ومع ذلك، إذا كان تطبيق Excel لسطح المكتب متوفرًا لديك، فيمكنك إضافة أرقام الصفحات في أعلى (رؤوس) أو في الجزء السفلي (التذييلات) لورقه العمل وطباعتها.
استخدم الزر فتح في Excel لفتح المصنف وإضافة أرقام الصفحات في طريقة عرض تخطيط الصفحة، ثم طباعة ورقة العمل من Excel. إليك كيفية القيام بذلك:
- انقر فوق فتح في Excel وقم بإدراج أرقام الصفحات في أوراق العمل.
- قم بطباعة ورقة العمل.
المراجع
- برنامج الجداول الإلكترونية مايكروسوفت إكسل Microsoft Excel، ترجمة وإعداد: د. م. مصطفى عبيد، مركز البحوث والدراسات متعدد التخصصات، 2021.
- الموقع الرسمي لشركة مايكروسوفت Microsoft.