تصفية القيم الفريدة وإزالة القيم المتكررة في Excel لـ Windows
في Excel لـ Windows، هناك طرق متعددة تُستخدم من أجل تصفية القيم الفريدة أو إزالة القيم المكررة، كما يلي:
- من أجل تصفية القيم الفريدة في إكسل Excel، انقر فوق البيانات > الفرز & التصفية > متقدمة
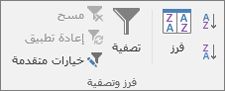
- من أجل إزالة القيم المكررة، انقر فوق البيانات > أدوات البيانات > إزالة التكرارات.
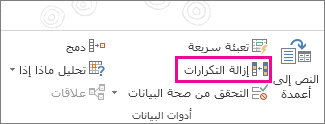
لتمييز القيم الفريدة أو المتكررة، استخدم الأمر تنسيق شرطي في المجموعة نمط ضمن علامة التبويب الصفحة الرئيسية.
الفرق بين تصفية القيم الفريدة وإزالة القيم المتكررة
تُعد تصفية القيم الفريدة وإزالة القيم المتكررة مهمتين متماثلتين، لأن الهدف يعرض قائمة بالقيم الفريدة. ومع ذلك، هناك اختلاف هام: عندما تقوم بتصفية القيم الفريدة، يتم فقط إخفاء القيم المكررة مؤقتًا. أما إزالة القيم المتكررة تعني أنك تحذف القيم المتكررة بشكل دائم من جدول البيانات.
تُعد القيمة المكررة واحدة بحيث تتطابق كل القيم في صف واحد على الأقل مع كل القيم في صف آخر. تعتمد مقارنة القيم المكررة على العناصر التي تظهر في الخلية، وليس القيمة الأساسية المخزنة في الخلية. على سبيل المثال، إذا كانت لديك نفس قيمة التاريخ في خلايا مختلفة، الأولى تم تنسيقها على شكل “3/8/2006” والأخرى تم تنسيقها على شكل “مارس 8, 2006″، فإن القيم في هذه الحالة تكون قيم فريدة.
التحقق قبل إزالة التكرارات
قبل إزالة القيم المتكررة، من المُستحسن أولا محاولة التصفية على القيمة الفريدة، أو باستخدام التنسيق الشرطي، لتأكيد أنك تحصل على النتائج المتوقعة.
تصفية القيم الفريدة في Excel
اتبع الخطوات التالية:
1. حدد نطاق الخلايا، أو تأكد من وجود الخلية النشطة في جدول.
2. انقر فوق البيانات المتقدمة > (في المجموعة فرز & التصفية).
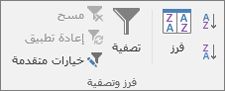
3. في المربع المنبثق تصفية متقدمة، قم بواحد مما يلي:
- لتصفية نطاق الخلايا أو الجدول في مكانها:
1. انقر فوق تصفية القائمة في نفس الموقع.
- لنسخ نتائج عامل التصفية إلى موقع آخر:
- انقر فوق نسخ إلى موقع آخر.
- في المربع نسخ إلى، أدخل مرجع خلية.
- بدلا من ذلك، انقر فوق طي مربع الحوار
 لإخفاء النافذة المنبثقة بشكل مؤقت، وحدد خلية على ورقة العمل، ثم انقر فوق توسيع ال
لإخفاء النافذة المنبثقة بشكل مؤقت، وحدد خلية على ورقة العمل، ثم انقر فوق توسيع ال  .
. - تحقق من السجلات الفريدة فقط، ثم انقر فوق موافق.
سيتم نسخ القيم الفريدة من النطاق إلى الموقع الجديد.
إزالة القيم المتكررة في Excel
عند تصفية القيم الفريدة من خلال إزالة القيم المتكررة، يكون التأثير الوحيد هو على القيم الموجودة في نطاق الخلايا أو الجدول. لن يتم تغيير القيم الأخرى خارج نطاق الخلايا أو الجدول أو نقلها. عند إزالة التكرارات، يتم الاحتفاظ بالتكرار الأول للقيمة في القائمة، ولكن يتم حذف القيم المتطابقة الأخرى.
بما أنك تحذف البيانات بشكل دائم في عملية الإزالة، فمن المستحسن القيام بعملية نسخ احتياطي للنطاق الأصلي من الخلايا أو الجدول إلى ورقة عمل أخرى أو مصنف آخر قبل إزالة القيم المتكررة.
لإزالة القيم المتكررة، اتبع الخطوات التالية:
1. حدد نطاق الخلايا، أو تأكد من وجود الخلية النشطة في جدول.
2. على علامة التبويب بيانات، انقر فوق إزالة التكرارات (في المجموعة أدوات البيانات).
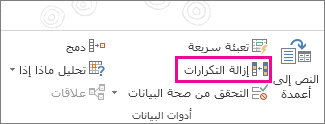
3. نفّذ إجراءً واحدًا أو أكثر مما يلي:
- ضمن أعمدة، حدد عمودًا واحدًا أو أكثر. راجع موضوع: تحديد خلايا وصفوف وأعمدة.
- لتحديد كافة الأعمدة بسرعة، انقر فوق تحديد الكل.
- لإلغاء تحديد كافة الأعمدة بسرعة، انقر فوق إلغاء تحديد الكل.
إذا كان نطاق الخلايا أو الجدول يحتوي على العديد من الأعمدة وتريد فقط تحديد أعمدة قليلة، فقد يكون من السهل النقر فوق إلغاء تحديد الكل، ثم ضمن الأعمدة، حدد تلك الأعمدة.
ملاحظة: ستتم إزالة البيانات من كافة الأعمدة، حتى لو لم تقم بتحديد كل الأعمدة في هذه الخطوة. على سبيل المثال، إذا قمت بتحديد العمود1 والعمود 2، ولكن ليس العمود3، فإن “المفتاح” المستخدم للبحث عن التكرارات هو القيمة الخاصة بكل من العمود1 والعمود2. إذا تم العثور على تكرار في هذه الأعمدة، ستتم إزالة الصف بأكمله، بما في ذلك أعمدة أخرى في الجدول أو النطاق.
4. انقر فوق موافق، ستظهر رسالة تُشير إلى عدد القيم المكررة التي تمت إزالتها، أو عدد القيم الفريدة التي تبقى. انقر فوق موافق لاستبعاد هذه الرسالة.
5. قم بإلغاء التغييرات بالنقر فوق تراجع (أو الضغط على مفاتيح Ctrl + Z على لوحة المفاتيح).
مشاكل إزالة التكرارات من بيانات المخطط التفصيلي أو المجمّعة
في تصفية القم الفريدة لا يمكنك إزالة القيم المكررة من بيانات المخطط التفصيلي أو البيانات المجمّعة (التي تحتوي على الإجماليات الفرعية). لإزالة التكرارات، يجب إزالة المخطط التفصيلي والإجماليات الفرعية.
التنسيق الشرطي للقيم الفريدة أو المتكررة
ملاحظة: في تصفية القيم الفريدة، لا يمكنك تنسيق الحقول الشرطية في ناحية “القيم” في تقرير PivotTable حسب القيم الفريدة أو المتكررة.
- لإجراء التنسيق الشرطي السريع، اتبع الخطوات التالية:
1. حدد خلية واحدة أو أكثر في نطاق أو جدول أو تقرير PivotTable.
2. على علامة التبويب الصفحة الرئيسية، في المجموعة أنماط، انقر فوق السهم الصغير للتنسيق الشرطي، ثم انقر فوق تمييز قواعد الخلايا، وحدد تكرار القيم.
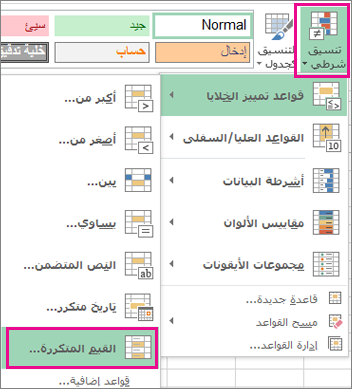
3. أدخل القيم التي تريد استخدامها، ثم اختر تنسيقًا.
- لإجراء التنسيق الشرطي المتقدم، اتبع الخطوات التالية:
1. حدد خلية واحدة أو أكثر في نطاق أو جدول أو تقرير PivotTable.
2. على علامة التبويب الصفحة الرئيسية، في المجموعة أنماط، انقر فوق السهم للتنسيق الشرطي، ثم انقر فوق إدارة القواعد لعرض نافذة منبثقة لإدارة قواعد التنسيق الشرطي.
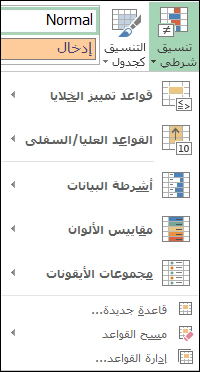
3. نفّذ أحد الإجراءات التالية:
- لإضافة تنسيق شرطي، انقر فوق قاعدة جديدة لعرض نافذة القائمة المنبثقة “قاعدة التنسيق الجديدة“.
- لتغيير تنسيق شرطي، ابدأ بالتأكد من اختيار ورقة العمل أو الجدول المناسب في القائمة إظهار قواعد التنسيق ل. إذا لزم الأمر، فاختر نطاقًا من الخلايا بالنقر فوق طي
 زر في النافذة ينطبق على القائمة المنبثقة التي ستقوم بإخفاءها بشكل مؤقت. اختر نطاقًا جديدًا من الخلايا على ورقة العمل، ثم قم بتوسيع النافذة المنبثقة مرة أخرى
زر في النافذة ينطبق على القائمة المنبثقة التي ستقوم بإخفاءها بشكل مؤقت. اختر نطاقًا جديدًا من الخلايا على ورقة العمل، ثم قم بتوسيع النافذة المنبثقة مرة أخرى  . حدد القاعدة، ثم انقر فوق تحرير القاعدة لعرض النافذة المنبثقة “تحرير قاعدة التنسيق“.
. حدد القاعدة، ثم انقر فوق تحرير القاعدة لعرض النافذة المنبثقة “تحرير قاعدة التنسيق“.
4. ضمن تحديد نوع القاعدة، انقر فوق تنسيق القيم الفريدة أو المتكررة فقط.
5. في القائمة تنسيق كل في تحرير وصف القاعدة، اختر متفرد أو مكرر.
6. انقر فوق تنسيق لعرض نافذة تنسيق الخلايا المنبثقة.
7. حدد تنسيق الرقم أو الخط أو الحد أو التعبئة الذي تريد تطبيقه عندما تفي قيمة الخلية بالشرط، ثم انقر فوق موافق. يمكنك اختيار أكثر من تنسيق واحد. يتم عرض التنسيقات التي تحددها في لوحة المعاينة.
إزالة القيم المتكررة في Excel للويب
في Excel للويب، يمكنك إزالة القيم المتكررة، وذلك كما في الخطوات التالية.
خطوات إزالة القيم المتكررة
في تصفية القيم الفريدة، وعند إزالة القيم المتكررة، يكون التأثير الوحيد على القيم الموجودة في نطاق الخلايا أو الجدول. لن يتم تغيير القيم الأخرى خارج نطاق الخلايا أو الجدول أو نقلها. عند إزالة التكرارات، يتم الاحتفاظ بالتكرار الأول للقيمة في القائمة، ولكن يتم حذف القيم المتطابقة الأخرى.
هام: يمكنك دومًا النقر فوق تراجع للعودة إلى البيانات بعد إزالة التكرارات. ومع ذلك، من المُستحسن نسخ النطاق الأصلي للخلايا أو الجدول إلى ورقة عمل أخرى أو مصنف آخر قبل إزالة القيم المتكررة من باب النسخ الاحتياطي.
اتبع الخطوات التالية:
- حدد نطاق الخلايا، أو تأكد من وجود الخلية النشطة في جدول.
- على علامة التبويب بيانات، انقر فوق إزالة التكرارات.
- في مربع الحوار إزالة التكرارات، قم بإلغاء تحديد أي أعمدة لا تريد إزالة القيم المكررة فيها.
- انقر فوق موافق، ستظهر رسالة تُشير إلى عدد القيم المكررة التي تمت ازالتها. انقر فوق موافق لاستبعاد هذه الرسالة.
ملاحظة: ستتم إزالة البيانات من كافة الأعمدة، حتى لو لم تقم بتحديد كل الأعمدة في هذه الخطوة. على سبيل المثال، إذا قمت بتحديد العمود1 والعمود 2، ولكن ليس العمود3، فإن “المفتاح” المستخدم للبحث عن التكرارات هو القيمة الخاصة بكل من العمود1 والعمود2. إذا تم العثور على تكرار في هذه الأعمدة، ستتم إزالة الصف بأكمله، بما في ذلك أعمدة أخرى في الجدول أو النطاق.
ملاحظة: إذا أردت استعادة البيانات، فانقر ببساطة فوق تراجع (أو اضغط على مفاتيح Ctrl + Z على لوحة المفاتيح).
المراجع
- برنامج الجداول الإلكترونية مايكروسوفت إكسل Microsoft Excel، ترجمة وإعداد: د. م. مصطفى عبيد، مركز البحوث والدراسات متعدد التخصصات، 2021.
- الموقع الرسمي لشركة مايكروسوفت Microsoft.
 لإخفاء النافذة المنبثقة بشكل مؤقت، وحدد خلية على ورقة العمل، ثم انقر فوق توسيع ال
لإخفاء النافذة المنبثقة بشكل مؤقت، وحدد خلية على ورقة العمل، ثم انقر فوق توسيع ال  .
.