تشغيل وظائف MATLAB
شرح طرق تشغيل وظائف MATLAB واستخدامها، نافذة الأوامر،
نافذة الأوامر
نافذة الأوامر Command Window هي الطريقة الرئيسية التي تتواصل بها مع MATLAB. وهي تظهر في سطح المكتب عند بدء تشغيل MATLAB لأول مرة. استخدم نافذة الأوامر لتشغيل دوال أو وظائف MATLAB (يشار إليها أيضًا باسم الأوامر) وتنفيذ عمليات MATLAB. الميزات الرئيسية لنافذة الأوامر هي:
- فتح نافذة الأوامر
- وظائف MATLAB التشغيل وإدخال المتغيرات
- التحكم في المدخلات والمخرجات، مثل منع تحرير سطر الأوامر ومنع الإخراج
- البرامج قيد التشغيل، بما في ذلك ملفات M-Files والبرامج الخارجية
- الاحتفاظ بسجل الجلسة
- تفضيلات نافذة الأوامر
فتح نافذة الأوامر
لإظهار نافذة الأوامر في سطح مكتب MATLAB Desktop، حدد نافذة الأوامر Command Window من قائمة العرض View. راجع “فتح وإغلاق أدوات سطح المكتب”.
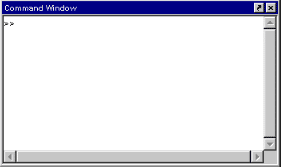
تشغيل وظائف MATLAB وإدخال المتغيرات
يشير الموجه (>>) في نافذة الأوامر إلى أن MATLAB جاهز لقبول المدخلات منك. عندما ترى الموجه >>، يمكنك إدخال متغير أو تشغيل دالة (أو وظيفة). على سبيل المثال، لإنشاء مصفوفة 3 في 3، اكتب:
A = [1 2 3; 4 5 6; 7 8 10]
عندما تضغط على مفتاح الإدخال Enter أو Return بعد كتابة السطر، MATLAB يستجيب ويعطي النتيجة التالية:
A =
1 2 3
4 5 6
7 8 10
لتشغيل دالة، اكتب الدالة بما في ذلك جميع الوسائط الخاصة بها واضغط على Return أو Enter. يعرض MATLAB النتيجة.
على سبيل المثال، اكتب ما يلي:
Magic(2)
MATLAB يُرجع النتيجة التالية:
ans =
1 3
4 2
إذا كنت تريد إدخال عدة أسطر قبل التشغيل، فاستخدم Shift + Enter أو Shift + Return بعد كل سطر حتى الأخير. ثم اضغط على Enter أو Return لتشغيل كل الأسطر.
يشير موجه K>> في نافذة الأوامر إلى أن MATLAB في وضع التصحيح. لمزيد من المعلومات، راجع “تحرير وتصحيح ملفات M-Files”.
تقييم تحديد معين
لتشغيل تحديد في نافذة الأوامر، حدد التحديد، ثم انقر بزر الماوس الأيمن وحدد “تقييم التحديد” Evaluate Selection من قائمة السياق (أو القائمة المنبثقة). لا يمكنك تقييم التحديد أثناء انشغال MATLAB، على سبيل المثال، أثناء تشغيل ملف M-Files.
فتح التحديد
لفتح ملف M-Files لدالة أو وظيفة ما، حدد هذه الدالة في نافذة الأوامر، ثم انقر بزر الماوس الأيمن وحدد “فتح التحديد” Open Selection من نافذة السياق. يفتح ملف M-Files لهذه الدالة في المحرر/المصحح Editor/Debugger.
تشغيل عملية واحدة
يمكنك تشغيل عملية واحدة فقط في كل مرة. إذا كان MATLAB مشغولاً بتشغيل دالة، فسيتم تكديس أي أوامر تصدرها. سيتم تشغيل الأمر التالي عند انتهاء الأمر السابق. مثلاً، لا يمكنك تعيين نقاط التوقف breakpoints من المحرر/المصحح أثناء تشغيل MATLAB دالة في نافذة الأوامر.
التحكم في المدخلات والمخرجات
يمكنك التحكم في المدخلات والمخرجات وتفسيرها في نافذة الأوامر بهذه الطرق:
- حساسية حالة الأحرف والمساحة
- إدخال دوال متعددة في سطر
- إدخال الخطوط الطويلة
- تسليط الضوء على أو إبراز بناء جملة برمجية
- الخط المستخدم في نافذة الأوامر
- تحرير سطر الأوامر
- مسح نافذة الأوامر
- منع الإخراج
- إظهار الإخراج في نافذة الأوامر على صفحات متعددة
- التحكم في التنسيق والتباعد بين المخرجات الرقمية
- طباعة محتويات نافذة الأوامر
حساسية حالة الأحرف والمساحة
MATLAB حساس لحالة الأحرف. على سبيل المثال، لا يمكنك تشغيل الدالة الخاصة بالرسم البياني عن طريق كتابة الأمر Plot ولكن يجب عليك بدلاً من ذلك استخدام الأمر plot. وبالمثل، فإن المتغير a ليس هو نفسه المتغير A. لاحظ أنه إذا كنت تستخدم دالة المساعدة help، فستظهر أسماء الدوال بأحرف كبيرة، على سبيل المثال، PLOT، فقط للتمييز بينها. لا تستخدم الأحرف الكبيرة عند تشغيل وظائف MATLAB. بعض الوظائف الخاصة بالتفاعل مع Java تستخدم في الواقع حالة مختلطة (أحرف كبيرة وصغيرة) ويبين ملف المساعدة M-File help ذلك بدقة.
تعتبر المسافات الفارغة حول عوامل التشغيل مثل – و: و( ) اختيارية، ولكنها تعمل على تحسين إمكانية القراءة.
إدخال دوال متعددة في سطر
لإدخال دوال متعددة في سطر واحد، افصل بين الدوال بفاصلة (،) أو فاصلة منقوطة (؛). سيؤدي استخدام الفاصلة المنقوطة بدلاً من الفاصلة إلى منع إخراج الأمر الذي يسبقها. على سبيل المثال، ضع ثلاث وظائف في سطر واحد لبناء جدول اللوغاريتمات عن طريق كتابة:
format short; x = (1:10)’; logs = [x log10(x)]
إدخال الخطوط الطويلة
إذا كانت العبارة لا تتناسب مع سطر واحد، فاستخدم علامة الحذف (ثلاث نقاط) … للإشارة إلى استمرار العبارة في السطر التالي، واضغط على Enter أو Return للتقدم إلى السطر التالي، ثم تابع إدخال العبارة. فمثلاً:
s = 1 – 1/2 + 1/3 – 1/4 + 1/5 – 1/6 + 1/7 …
– 1/8 + 1/9 – 1/10 + 1/11 – 1/12;
بالنسبة للعناصر الموجودة في علامات الاقتباس الفردية، مثل السلاسل strings، ضع علامات الاقتباس في كل سطر. على سبيل المثال، إدخال السلسلة الطويلة التالية:
headers = [‘Author Last Name, Author First Name, ‘ …
‘Author Middle Initial’]
وهذا يعطي النتيجة التالية:
headers =
Author Last Name, Author First Name, Author Middle Initial
الحد الأقصى لعدد الأحرف المسموح به في سطر واحد هو 4096.
إبراز بناء الجملة البرمجية
تظهر بعض الإدخالات بألوان مختلفة لمساعدتك في العثور على العناصر بشكل أفضل، مثل مطابقة عبارات if / else في الجمل البرمجية Syntax:
- اكتب سلسلة string فتظهر باللون البنفسجي. عندما تغلق السلسلة، فإنها تصبح باللون الكستنائي.
- اكتب كلمة أساسية keyword، مثل وظيفة التحكم في التدفق لـ ، أو الاستمرار (ellipsis …) تظهر باللون الأزرق. يتم وضع مسافة بادئة للخطوط التي تقوم بإدخالها بين وظيفتي التحكم في التدفق والفتح.
- انقر نقرًا مزدوجًا فوق رمز فتح (أو إغلاق)، أقواس ()، أو أقواس مربعة []، أو أقواس المجموعة {}. يؤدي هذا إلى تحديد الأحرف بين الرمز المميز ورفيقه.
- اكتب رمز إغلاق (أو فتح) وسيتم تمييز رمز الفتح (أو الإغلاق) المطابق لفترة وجيزة.
- اكتب رمز إغلاق (أو فتح) غير متطابق وسيظهر حرف يتوسطه خط على الرمز المميز.
- استخدم مفتاح السهم للتنقل فوق رمز الفتح أو الإغلاق. يظهر هذا الرمز المميز ورمز الإغلاق أو الفتح المطابق لفترة وجيزة مسطرًا.
- اكتب رمز التعليق، ٪، وسيظهر ما يلي ذلك على السطر باللون الأخضر. يتم التعامل مع هذه المعلومات من قبل MATLAB كتعليق.
- اكتب أمر نظام، مثل! (shell escape)، ويظهر الخط باللون الذهبي.
- تظهر الأخطاء باللون الأحمر.
في الشكل التالي، تظهر الكلمات الرئيسية باللون الأزرق. وتظهر السلاسل المغلقة باللون الكستنائي. والسلاسل غير المغلقة تظهر باللون البنفسجي.
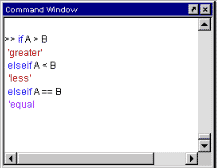
لتغيير الألوان المستخدمة في تمييز بناء الجمل البرمجية، راجع “تفضيلات الخطوط والألوان لنافذة الأوامر”.
الخط المستخدم في نافذة الأوامر
يمكنك تحديد نوع الخط والنمط والحجم المستخدم في نافذة الأوامر.
للحصول على التعليمات، راجع “تفضيلات الخط والألوان لنافذة الأوامر”.
تحرير سطر الأوامر
هذه ميزات موفرة للوقت يمكنك استخدامها في نافذة الأوامر:
- ميزات الحافظة Clipboard
- استدعاء الأسطر السابقة
- إكمال علامة التبويب
ميزات الحافظة Clipboard: استخدم ميزات القص والنسخ واللصق والتراجع والإعادة من قائمة التحرير عند العمل في نافذة الأوامر. تتوفر بعض هذه الميزات أيضًا في قائمة السياق (القائمة المنبثقة) الخاصة بنافذة الأوامر.
استدعاء الأسطر السابقة: استخدم مفاتيح الأسهم وعلامة التبويب والتحكم على لوحة المفاتيح لاستدعاء الدوال التي كتبتها سابقًا وتحريرها وإعادة استخدامها. على سبيل المثال، افترض أنك أدخلت عن طريق الخطأ:
rho = (1+ sqt(5))/2
MATLAB يستجيب بما يلي:
Undefined function or variable ‘sqt’.
لأنك أخطأت في تهجئة sqrt. بدلاً من إعادة كتابة السطر بالكامل، اضغط على مفتاح السهم للأعلى ↑. يتم إعادة عرض السطر المكتوب مسبقًا. استخدم مفتاح السهم الأيسر لتحريك المؤشر وإضافة r المفقود. يؤدي الاستخدام المتكرر لمفتاح السهم لأعلى إلى استدعاء الأسطر السابقة.
يتم تخزين الدوال التي تدخلها في مخزن مؤقت. يمكنك استخدام الاستدعاء الذكي لاستدعاء وظيفة سابقة تحدد أحرفها الأولى. على سبيل المثال، تؤدي كتابة الأحرف plo والضغط على مفتاح السهم لأعلى إلى استدعاء الوظيفة الأخيرة التي بدأت بالأحرف plo، كما هو الحال في أحدث دالة plot. هذه الميزة حساسة لحالة الأحرف.
فيما يلي القائمة الكاملة للأسهم ومفاتيح التحكم التي يمكنك استخدامها في نافذة الأوامر Command Window. يجب أن تكون العديد من هذه المفاتيح مألوفة لمستخدمي محرر Emacs.
قائمة الأسهم ومفاتيح التحكم في نافذة الأوامر
| المفتاح | مفتاح التحكم | العملية |
| ↑ | Ctrl+P | استدعاء السطر السابق. فقط في سطر الأوامر |
| ↓ | Ctrl+N | استدعاء السطر التالي. يعمل فقط عند الموجه إذا كنت سبق واستخدمت السهم لأعلى أو Ctrl + P |
| ← | Ctrl+B | تحريك حرف واحد للخلف |
| → | Ctrl+F | تقدم بمقدار حرف واحد |
| Ctrl+ → | None | تحريك كلمة واحدة لليمين |
| Ctrl+ ← | None | تحرك لليسار كلمة واحدة |
| Home | Ctrl+A | الانتقال إلى بداية الجملة الحالية |
| End | Ctrl+E | الانتقال إلى نهاية الجملة الحالية |
| Ctrl+Home | None | الانتقال إلى أعلى نافذة الأوامر |
| Ctrl+End | None | الانتقال إلى نهاية نافذة الأوامر |
| Esc | Ctrl+U | مسح سطر الأوامر عندما يكون المؤشر في الموجه، أو حرك المؤشر إلى الموجه |
| Delete | Ctrl+D | حذف الحرف بعد المؤشر |
| Backspace | Ctrl+H | حذف الحرف قبل المؤشر |
| None | Ctrl+K | قص المحتويات إلى نهاية سطر الأوامر |
| Shift+Home | None | حدد من المؤشر إلى بداية الجملة |
| Shift+End | None | حدد من المؤشر إلى نهاية الجملة |
إكمال علامة التبويب Tab
يكمل MATLAB اسم دالة أو متغير أو اسم ملف أو معالجة خاصية رسومات إذا قمت بكتابة الأحرف القليلة الأولى ثم الضغط على مفتاح Tab. إذا كان هناك اسم فريد، فسيتم إكمال الاسم تلقائيًا. على سبيل المثال، إذا قمت بإنشاء متغير باسم costs_march، فاكتب:
costs
واضغط على زر Tab. يقوم MATLAB بإكمال الاسم ويعرض ما يلي:
costs_march
اضغط على مفتاح الإدخال Enter أو Return لتشغيل الجملة. في هذا المثال، يعرض MATLAB محتويات المتغير costs_march.
إذا كان هناك أكثر من اسم واحد يبدأ بالأحرف التي كتبتها، فاضغط على مفتاح Tab مرة أخرى لعرض قائمة بالاحتمالات. على سبيل المثال، اكتب:
cos
واضغط على مفتاح Tab. لا يعرض MATLAB أي شيء، مما يشير إلى أن هناك عدة أسماء تبدأ بالأحرف cos. اضغط على Tab مرة أخرى وسُيظهر MATLAB ما يلي:
cos cosh costfun
cos_tr cosint costs_march
تتضمن قائمة الاحتمالات الناتجة اسم المتغير الذي أنشأته، cost_march، ولكنها تتضمن أيضًا دوال أخرى تبدأ بالأحرف cos.
لاحظ أن القائمة قد تتضمن ملفات ليست أوامر صالحة، بما في ذلك وظائف MATLAB الخاصة.
مسح نافذة الأوامر
حدد “مسح نافذة الأوامر” Clear Command Window من قائمة “تحرير” Edit لمسحها. لا يؤدي ذلك إلى مسح مساحة العمل workspace، ولكن يؤدي فقط إلى مسح العرض. بعد ذلك، لا يزال بإمكانك استخدام مفتاح السهم لأعلى لاستدعاء الأوامر أو الوظائف السابقة.
بديل الوظيفة Function Equivalent: استخدم الأمر clc لمسح نافذة الأوامر. على غرار clc، تنقل الوظيفة Home الموجه إلى أعلى نافذة الأوامر.
منع الإخراج
إذا أنهيت سطرًا أو عبارة بفاصلة منقوطة (؛)، يقوم MATLAB بتشغيل العبارة ولكنه لا يعرض أي إخراج عندما تضغط على مفتاح الإدخال Enter أو Return. هذا مفيد بشكل خاص عند إنشاء مصفوفات كبيرة. على سبيل المثال، كتابة ما يلي:
A = magic(100);
يؤدي الضغط على مفتاح الإدخال Enter أو Return إلى إنشاء المصفوفة A ولكن لا يؤدي إلى عرض المصفوفة الناتجة.
إظهار الإخراج في نافذة الأوامر على صفحات متعددة
إذا كان الإخراج في نافذة الأوامر طويلاً، فقد لا يتناسب مع الشاشة وسيعرض بسرعة كبيرة جدًا بحيث لا يمكنك رؤيته. استخدم دالة more للتحكم في إظهار الإخراج في نافذة الأوامر على صفحات متعددة. بشكل افتراضي، يتم إيقاف تشغيل دالة more. عندما تكتب more، يعرض MATLAB صفحة فقط (شاشة ممتلئة) من المخرجات في كل مرة. بعد ظهور الشاشة الأولى، اضغط على أحد المفاتيح التالية:
- مفتاح الإدخال Enter أو Return للتقدم إلى السطر التالي
- مفتاح المسافة للانتقال إلى الصفحة التالية
- حرف q لإيقاف عرض الإخراج
التحكم في التنسيق والتباعد بين المخرجات الرقمية
بشكل افتراضي، يتم عرض الإخراج العددي في نافذة الأوامر Command Windows كقيم مكونة من 5 أرقام وبنقطة ثابتة. استخدم تفضيلات عرض النصوص لتغيير التنسيق الرقمي للإخراج. يؤثر تنسيق عرض النص على كيفية عرض الأرقام فقط، وليس كيفية إجراء الحساب في MATLAB أو كيفية حفظها.
بديل الوظيفة Function Equivalent: استخدم وظيفة التنسيق للتحكم في تنسيق الإخراج للقيم الرقمية المعروضة في نافذة الأوامر. التنسيق الذي تحدده ينطبق فقط على الجلسة الحالية. يتم سرد المزيد من البدائل المتقدمة في قسم “انظر أيضًا” See Also في صفحة مرجع التنسيق format.
أمثلة على التنسيقات: فيما يلي بعض الأمثلة على التنسيقات المختلفة والإخراج الناتج من المتجه X التالي ثنائي العنصر، بمكونات ذات مقادير مختلفة.
x = [4/3 1.2345e–6]
format short e
1.3333e+000 1.2345e–006
format short
1.3333 0.0000
Format +
++
للحصول على قائمة كاملة ووصف للتنسيقات المتاحة، راجع صفحة المرجع للتنسيق format. إذا كنت تريد المزيد من التحكم في تنسيق الإخراج، فاستخدم وظائف sprintf و fprintf.
التحكم في التباعد Spacing: استخدم تفضيلات عرض النص أو وظيفة التنسيق للتحكم في التباعد في الإخراج. مثلاً، استعمل:
format compact
لمنع الأسطر الفارغة، مما يتيح لك عرض المزيد من المعلومات في ملف نافذة الأوامر. لتضمين الأسطر الفارغة، والتي يمكن أن تساعد في جعل الإخراج أكثر قابلية للقراءة، استخدم”
format loose
طباعة محتويات نافذة الأوامر
لطباعة المحتويات الكاملة لنافذة الأوامر، حدد طباعة Print من القائمة “ملف” File. لطباعة تحديد فقط، أولاً حدد النص المطلوب طباعته في نافذة الأوامر ثم اختر طباعة التحديد Print Selection من قائمة “ملف” File.
تشغيل البرامج
تشغيل ملفات M-Files
قم بتشغيل ملفات M-Files، الملفات التي تحتوي على تعليمات برمجية بلغة MATLAB، بنفس طريقة تشغيل أي دالة أو وظيفة MATLAB أخرى. اكتب اسم ملف M-File في نافذة الأوامر واضغط على مفتاح الإدخال Enter أو Return.
لعرض كل وظيفة في ملف M-File أثناء تنفيذها، استخدم تفضيل العرض Display وتحقق من تشغيل خيار Echo On، أو استخدم وظيفة echo ليتم ضبطها على حالة التشغيل On.
وقف أو مقاطعة تشغيل برنامج
يمكنك مقاطعة تشغيل برنامج ما بالضغط على Ctrl + C أو Ctrl + Break في أي وقت.
في أنظمة تشغيل Windows، قد تضطر إلى الانتظار حتى انتهاء تنفيذ وظيفة مضمنة أو انتهاء تشغيل ملف MEX-file. في أنظمة UNIX، سينتهي تنفيذ البرنامج على الفور.
تشغيل البرامج الخارجية
علامة التعجب، !، هي وظيفة هروب shell escape وتشير إلى أن باقي سطر الإدخال هو أمر موجه إلى نظام التشغيل. استخدمها لاستدعاء الأدوات المساعدة أو تشغيل برامج أخرى دون الخروج من MATLAB. في UNIX، على سبيل المثال، الأمر التالي:
!vi darwin.m
يقوم باستدعاء محرر vi لملف يسمى darwin.m. بعد اكتمال البرنامج أو إنهاء البرنامج، يعيد نظام التشغيل التحكم إلى MATLAB. راجع وظائف unix and dos لتشغيل البرامج الخارجية التي تعرض النتائج والحالة.
فتح ملفات M-Files
لفتح ملف M-file، حدد اسم الملف أو الوظيفة في نافذة الأوامر Command Window، ثم انقر بزر الماوس الأيمن وحدد “فتح التحديد” Open Selection من نافذة السياق. يتم فتح ملف M-file في المحرر / المصحح Editor/Debugger.
فحص الأخطاء
إذا ظهرت رسالة خطأ عند تشغيل ملف M-file، فانقر فوق الجزء الذي تحته خط من رسالة الخطأ، أو اضغط على Ctrl + Enter. يفتح ملف M-file المُخالف في المحرر Editor، ويتم تمريره إلى السطر الذي يحتوي على الخطأ.
الاحتفاظ بسجل الجلسة
وظيفة اليوميات
تقوم وظيفة اليوميات diary Function بإنشاء نسخة من جلسة MATLAB الخاصة بك في ملف قرص، بما في ذلك إدخالات لوحة المفاتيح واستجابات النظام، ولكن باستثناء الرسومات. يمكنك عرض وتحرير الملف النصي الناتج باستخدام أي معالج نصوص. لإنشاء ملف على القرص يسمى sept23.out يحتوي على جميع الوظائف التي تدخلها، بالإضافة إلى إخراج MATLAB ، أدخل الأمر التالي:
diary(‘sept23.out’)
لإيقاف تسجيل الجلسة، استخدم ما يلي:
diary(‘off’)
سجلات الجلسة الأخرى
هناك وسيلتان أخريان لرؤية معلومات الجلسة:
سجل الأوامر Command History، والذي يحتوي على سجل لجميع وظائف MATLAB التي تم تنفيذها في الجلسات الحالية والسابقة.
بالنسبة إلى أنظمة تشغيل Windows، خيار بدء تشغيل ملف السجل logfile startup option. راجع “إضافة خيارات بدء التشغيل لأنظمة تشغيل Windows”.
تفضيلات نافذة الأوامر
باستخدام التفضيلات preferences، يمكنك تحديد التنسيق الخاص بكيفية عرض القيم الرقمية، وتعيين الصدى echoingتلقائيًا لكل جلسة، وتحديد نوع الخط، والنمط، والحجم، وتعيين الألوان المستخدمة لإبراز بناء الجملة البرمجية لمحتويات نافذة الأوامر.
لتعيين تفضيلات نافذة الأوامر، حدد التفضيلات Preferences من القائمة “ملف” File في نافذة الأوامر. يفتح مربع حوار التفضيلات ويظهر تفضيلات نافذة الأوامر Command Window Preferences.
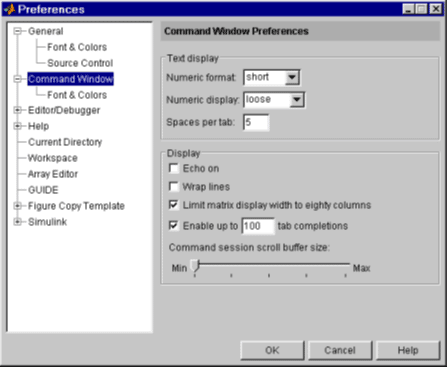
عرض النص وتفضيلات العرض لنافذة الأوامر
عرض النص Text display
حدد كيفية ظهور الإخراج في نافذة الأوامر:
- التنسيق الرقمي Numeric format: تنسيق إخراج القيم الرقمية المعروضة في نافذة الأوامر Command Window. هذا يؤثر فقط على كيفية عرض الأرقام، وليس كيفية حساب MATLAB لها أو كيفية حفظها. تتضمن صفحة مرجع التنسيق قائمة التنسيقات المتاحة.
- العرض الرقمي Numeric display: تباعد المخرجات في نافذة الأوامر Command Window. لمنع الأسطر الفارغة، استخدم الأمر compact. لعرض أسطر فارغة، استخدم الأمر loose. لمزيد من المعلومات، راجع صفحة المرجع للتنسيق.
- المسافات لكل علامة تبويب Spaces per tab: عدد المسافات المخصصة لوقف علامة التبويب عند عرض الإخراج. الافتراضي 4.
عرض Display
حدد خيار echoing وحجم المخزن buffer size:
- تشغيل Echo On: حدد المربع إذا كنت تريد عرض الأوامر التي تعمل في ملفات M-Files في نافذة الأوامر أثناء تنفيذ ملف M-file. لمزيد من المعلومات، راجع الصفحة المرجعية لـ echo.
- خطوط الالتفاف Wrap lines: يستخدم الإدخال والإخراج في نافذة الأوامر أسطرًا متعددة لتلائم العرض الحالي لنافذة الأوامر. لاحظ أن شريط التمرير الأفقي لا يظهر في هذا الوضع لأنه ليس ضروريًا.
- تحديد عرض المصفوفة بثمانين عمودًا Limit matrix display width to eighty columns: حدد المربع إذا كنت تريد أن يعرض MATLAB عدد 80 عمودًا فقط من إخراج المصفوفة، بغض النظر عن عرض نافذة الأوامر. قم بإلغاء تحديد المربع إذا جعلت نافذة الأوامر أوسع من 80 عمودًا وتريد إخراج المصفوفة لملء عرض نافذة الأوامر. انظر أيضًا عرض الصفحة المرجعية.
- تمكين ما يصل إلى n من عمليات إكمال علامة التبويب Enable up to n tab completions: حدد المربع إذا كنت تريد استخدام إكمال علامة التبويب عند كتابة الدوال في نافذة الأوامر. ثم أدخل حدًا في مربع التعديل. على سبيل المثال، إذا قمت بإدخال العدد 10، عند استخدام ميزة إكمال علامة التبويب، فإن MATLAB يعرض قائمة الإكمالات المحتملة إذا كان هناك 10 أو أقل. إذا كان هناك أكثر من 10، يعرض MATLAB رسالة تفيد بوجود أكثر من 10 إكمالات. قم بإلغاء تحديد المربع إذا كنت لا تريد استخدام ميزة إكمال علامة التبويب. يقوم MATLAB بتحريك المؤشر إلى علامة الجدولة التالية عندما تضغط على مفتاح Tab، بدلاً من إكمال دالة.
- حجم المخزن المؤقت لتمرير جلسة الأوامر Command session scroll buffer size: اضبط حجم المخزن المؤقت الذي يحتفظ بقائمة من الأوامر التي تم تشغيلها مسبقًا لاستخدامها في استدعاء الأوامر command recall. راجع “استدعاء الأسطر السابقة” للحصول على مزيد من المعلومات.
تفضيلات الخط والألوان لنافذة الأوامر
الخط Font: تحدد تفضيلات خطوط نافذة الأوامر Command Window خصائص الخط المستخدم في نافذة الأوامر. حدد “استخدام خط سطح المكتب” Use desktop font إذا كنت تريد أن يكون الخط في نافذة الأوامر هو نفسه المحدد في تفضيلات الخطوط العامة والألوان General Font & Colors.
إذا كنت تريد أن يكون خط نافذة الأوامر Command Window مختلفًا، فحدد “استخدام خط مخصص” Use custom font وحدد خصائص الخط لنافذة الأوامر:
- النوع Type: على سبيل المثال، SansSerif
- النمط Style: على سبيل المثال، غامق Bold
- الحجم بالنقاط Size in points: على سبيل المثال، 12 نقطة
بعد إجراء التحديد، تُظهر منطقة المعاينة Sample كيف سيبدو الخط.
الألوان Colors: حدد الألوان المستخدمة في نافذة الأوامر:
لون النص Text color: لون النص غير الخاص. يستخدم النص الخاص الألوان المحددة لتمييز بناء الجملة البرمجية Syntax highlighting.
لون الخلفية Background color: لون الخلفية في النافذة.
إبراز بناء الجملة البرمجية Syntax highlighting: الألوان التي سيتم استخدامها لإبراز بناء الجملة البرمجية. إذا تم تحديده، فانقر فوق “تحديد الألوان” Set Colors لتحديدها. للحصول على وصف لتمييز بناء الجملة البرمجية، راجع “تمييز بناء الجملة البرمجية”.
سجل الأوامر
تظهر نافذة سجل الأوامر Command History عند بدء تشغيل MATLAB لأول مرة. تعرض نافذة Command History سجلاً للدوال التي تم تشغيلها مؤخرًا في نافذة الأوامر. لإظهار أو إخفاء نافذة محفوظات الأوامر، استخدم القائمة عرض View. راجع “فتح أدوات سطح المكتب وإغلاقها” للحصول على التفاصيل.
استخدم نافذة محفوظات الأوامر من أجل:
- عرض وظائف MATLAB أو الدوال في نافذة محفوظات الأوامر
- تشغيل وظائف MATLAB أو الدوال من نافذة محفوظات الأوامر
- نسخ وظائف MATLAB أو الدوال من نافذة محفوظات الأوامر
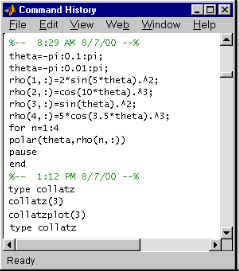
- يمثل الطابع الزمني Timestamp (الذي يظهر باللون الأخضر) بداية كل جلسة.
- حدد سطرًا واحدًا أو أكثر وانقر بزر الماوس الأيمن لنسخ أو تقييم أو إنشاء ملف M-File.
عرض وظائف MATLAB في نافذة سجل الأوامر
يتضمن السجل في نافذة سجل الأوامر Command History وظائف MATLAB من الجلسة الحالية، وكذلك من الجلسات السابقة. يظهر وقت وتاريخ كل جلسة في الجزء العلوي من سجل الوظائف لتلك الجلسة. استخدم شريط التمرير أو مفاتيح الأسهم لأعلى ولأسفل للتنقل عبر نافذة سجل الأوامر Command History.
ملف محفوظات الأوامر هو history.m. اكتب prefdir في نافذة الأوامر لمعرفة مكان الملف. يتم تحميل ملف history.m عند بدء تشغيل MATLAB وتتم الكتابة فوقه عند إغلاق MATLAB.
حذف الإدخالات في نافذة سجل الأوامر
احذف الإدخالات في نافذة سجل الأوامر عندما تشعر أن هناك عددًا كبيرًا جدًا ومن غير المناسب العثور على الإدخالات التي تريدها. تبقى جميع الإدخالات حتى تقوم بحذفها.
لحذف إدخالات في نافذة سجل الأوامر Command History، حدد إدخالاً معينًا، أو “Shift + النقر” أو “Ctrl + النقر” لتحديد عدة إدخالات، أو استخدم “Ctrl + A” لتحديد جميع الإدخالات. ثم انقر بزر الماوس الأيمن وحدد أحد خيارات الحذف من قائمة السياق (أو القائمة المنبثقة):
- حذف التحديد Delete Selection: يحذف التحديد
- حذف إلى التحديد Delete to Selection: يحذف جميع الدوال السابقة (أعلاه) ولغاية الدالة المحددة
- حذف السجل بالكامل Delete Entire History: يحذف جميع الدوال في نافذة سجل الأوامر
هناك طريقة أخرى لمسح السجل بالكامل وهي تحديد “مسح سجل الأوامر” Clear Command History من قائمة “تحرير” Edit.
تشغيل الدوال من نافذة سجل الأوامر
انقر نقرًا مزدوجًا فوق أي إدخال (إدخالات) دالة في نافذة سجل الأوامر لتنفيذ هذه الدالة (الدوال). على سبيل المثال، انقر نقرًا مزدوجًا فوق الإدخال edit myfile لفتح myfile.m في المحرر Editor. يمكنك أيضًا تشغيل إدخال دالة عن طريق النقر بزر الماوس الأيمن فوقها وتحديد “تقييم التحديد” Evaluate Selection من قائمة السياق، أو عن طريق نسخ إدخال الوظيفة إلى نافذة الأوامر، كما هو موضح في الفقرة التالية.
نسخ الدوال من نافذة سجل الأوامر
حدد إدخال لدالة ما، أو “Shift + النقر” أو “Ctrl + النقر” لتحديد عدة إدخالات، أو استخدم “Ctrl + A” لتحديد جميع الإدخالات. ثم يمكنك القيام بأي مما يلي:
تشغيل الدوال في نافذة الأوامر: انسخ التحديد إلى الحافظة عن طريق النقر بزر الماوس الأيمن وتحديد “نسخ” Copy من قائمة السياق. الصق التحديد في نافذة الأوامر. (يمكنك أيضًا سحب التحديد إلى نافذة الأوامر). ثم في نافذة الأوامر، قم بتحرير الدوال إذا رغبت في ذلك، واضغط على مفتاح الإدخال Enter أو Return لتنفيذ الدوال.
نسخ الدوال إلى نافذة أخرى: انسخ التحديد إلى الحافظة عن طريق النقر بزر الماوس الأيمن وتحديد “نسخ” Copy من قائمة السياق. ثم الصق التحديد في ملف M-file مفتوح في المحرر أو أي تطبيق آخر.
إنشاء ملف M-file من الدوال: انقر بزر الماوس الأيمن فوق التحديد وحدد إنشاء ملف إم Create M-File من قائمة السياق. يفتح المحرر ملف M-file جديدًا يحتوي على الدوال التي حددتها من نافذة محفوظات الأوامر.
المصدر
- كتاب بيئة البرمجة والتطوير MATLAB، الإصدار 6.0. د. م. مصطفى عبيد، الطبعة الأولى، إسطنبول، الجمهورية التركية، 2022.