يمكنك تخصيص أنماط مظهر الجدول في SPSS واختيار تنسيق يناسب احتياجاتك الخاصة. يمكن تخصيص جميع جوانب الجدول تقريبًا، من لون الخلفية إلى أنماط الحدود.
خطوات تخصيص أنماط مظهر الجدول
1. انقر نقرًا مزدوجًا فوق جدول “الحالة الاجتماعية” Marital status.
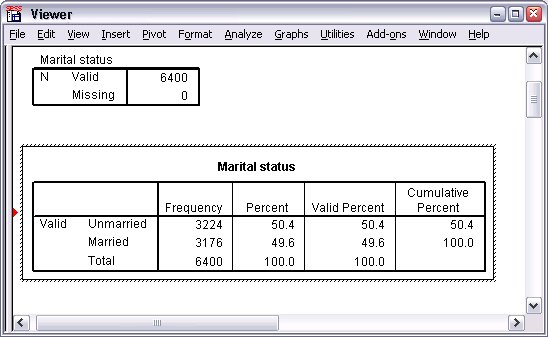
2. ثم اختر من القوائم: تنسيق> مظهر الجدول …
Format > TableLooks…
يظهر مربع حوار “مظهر الجدول” TableLooks

3. حدد النمط الأقرب إلى التنسيق الذي تريده وانقر فوق زر “تحرير المظهر” Edit Look.
4. ثم انقر فوق علامة التبويب “تنسيقات الخلية” Cell Formats لعرض خيارات التنسيق.
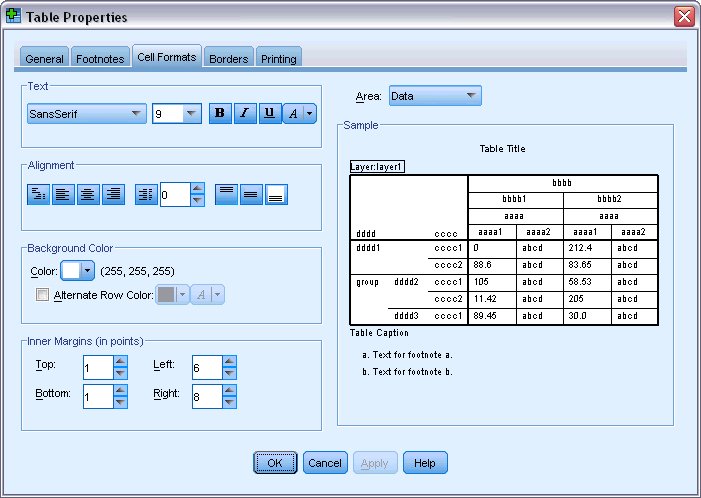
خيارات تخصيص أنماط مظهر الجدول
في برنامج SPSS، تتضمن خيارات تنسيق الخط Text اسم الخط وحجم الخط والنمط واللون. كما تتضمن الخيارات الإضافية المحاذاة Alignment وألوان النص ولون الخلفية Background Color وأحجام الهوامش الداخلية Inner Margins.
توفر نافذة “المعاينة” Sample على اليسار معاينة لكيفية تأثير تغييرات التنسيق على الجدول الخاص بك. يمكن أن تحتوي كل منطقة Area من الجدول على أنماط تنسيق مختلفة. على سبيل المثال، ربما لا تريد أن يكون للعنوان نفس نمط البيانات. لتحديد منطقة Area جدول لتحريرها، يمكنك إما اختيار المنطقة بالاسم في القائمة المنسدلة “المنطقة” Area، أو يمكنك النقر فوق المنطقة التي تريد تغييرها في نافذة “المعاينة” Sample.
5. حدد منطقة “البيانات” Data من القائمة المنسدلة “المنطقة” Area.
6. حدد لونًا جديدًا للخلفية من القائمة المنسدلة “اللون” Color في لوحة تحديد لون الخلفية Background Color. (اللون الأزرق في هذا المثال التطبيقي)
7. ثم حدد لون جديد للنص من لوحة “النص” Text (اللون أبيض في هذا المثال التطبيقي).
تُظهر نافذة المعاينة النمط الجديد الذي قمت بتحديده كما في الشكل التالي:
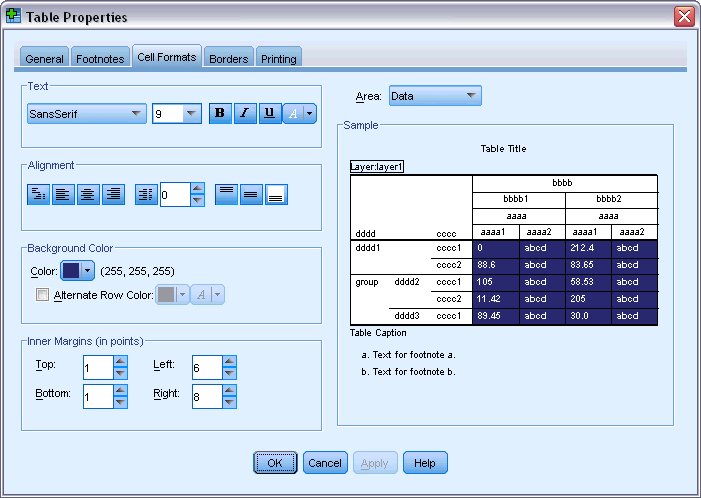
8. ثم انقر فوق “موافق” OK للعودة إلى مربع حوار “مظهر الجدول” TableLooks.
حفظ الأنماط لإعادة الاستخدام
يمكنك حفظ النمط الجديد الخاص بك، والذي يسمح لك بتطبيقه على الجداول المستقبلية بسهولة في SPSS.
9. انقر فوق “حفظ باسم” Save As.
10. انتقل إلى الدليل الهدف وأدخل اسمًا لنمطك الجديد في مربع النص “اسم الملف” File Name.
11. ثم انقر فوق “حفظ” Save.
12. انقر فوق “موافق” لتطبيق التغييرات والعودة إلى نافذة العارض Viewer.
يظهر الجدول الآن وهو يحتوي على التنسيق المخصص الذي حددته كما يلي:
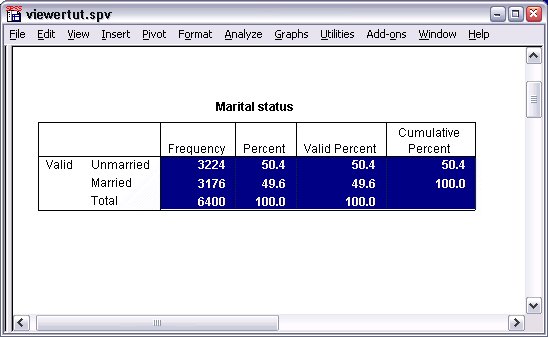
المصدر
- كتاب برنامج التحليل الإحصائي SPSS خطوة خطوة، د. م. مصطفى عبيد، مركز البحوث والدراسات متعدد التخصصات، إسطنبول، تركيا، 2022.
- الموقع الرسمي لشركة IBM – برنامج SPSS