التحليل والتنسيق في إكسل Excel
توفر ميزات التحليل والتنسيق في إكسل Excel الكثير من الوقت والجهد اللازم لإتمام المهام المتعددة، والتي تشمل التعبئة التلقائية للأعمدة وإجراء العمليات الحسابية بسرعة وإنشاء المخطط البياني والتنسيق الشرطي وغيرها من المزايا.
تعبئة عمود تلقائيًا باستخدام “تعبئة سريعة”
على سبيل المثال، قم بتعبئة عمود “الاسم الأول” تلقائيًا من عمود “الاسم الكامل”.
- في الخلية الموجودة ضمن عمود «الاسم الأول»، اكتب «سهام» ثم اضغط على مفتاح الإدخال Enter.
- في الخلية التالية، اكتب الأحرف الأولى من رجب.
- عند ظهور قائمة القيم المقترحة، اضغط على «إرجاع».حدد خيارات التعبئة السريعة
 لمزيد من الخيارات.
لمزيد من الخيارات.
لتطبيق هذه الميزة: حدد ملف > جديد، وحدد القيام بجولة، ثم حدد علامة التبويب تعبئة.
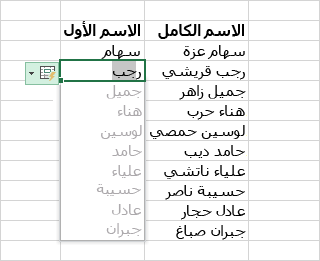
إجراء عمليات حسابية بسرعة باستخدام الجمع التلقائي
- حدد الخلية الواقعة أسفل الأعداد التي تريد إضافتها.
- حدد الشريط الرئيسي > جمع تلقائي
 .
. - اضغط على مفتاح الإدخال Enter.
تلميح : لمزيد من العمليات الحسابية، حدد السهم لأسفل الموجود بجانب جمع تلقائي، ثم حدد عملية حسابية.
يمكنك أيضاً تحديد نطاق من الأعداد لرؤية العمليات الحسابية الشائعة في شريط المعلومات.
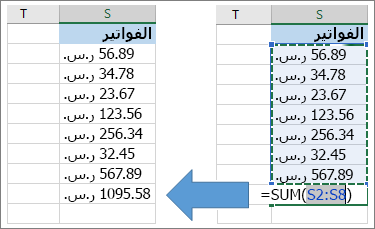
إنشاء مخطط بياني
استخدم أداة التحليل السريع لاختيار المخطط المناسب للبيانات.
- حدد البيانات التي تريد إظهارها في مخطط.
- حدد الزر التحليل السريع
 على الجانب الأيسر السفلي من الخلايا المحددة.
على الجانب الأيسر السفلي من الخلايا المحددة. - قم بتحديد المخططات، مرر مؤشر الماوس فوق الخيارات، ثم اختر المخطط الذي تريده.
لتطبيق هذه الميزة: حدد ملف > جديد، وحدد القيام بجولة، ثم حدد علامة التبويب مخططات.
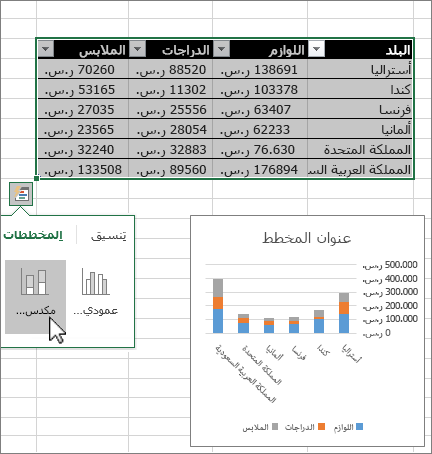
استخدام التنسيق الشرطي
استخدم التحليل السريع لتمييز البيانات المهمة أو إظهار اتجاهات البيانات.
- حدد البيانات التي ترغب بتطبيق التنسيق الشرطي عليها.
- حدد الزر التحليل السريع
 على الجانب الأيسر السفلي من الخلايا المحددة.
على الجانب الأيسر السفلي من الخلايا المحددة. - قم بتحديد التنسيق المطلوب لهذه البيانات، مرر مؤشر الماوس فوق الخيارات، ثم اختر المخطط الذي تريده.
لتطبيق هذه الميزة: حدد ملف > جديد، وحدد القيام بجولة، ثم حدد علامة التبويب تحليل.
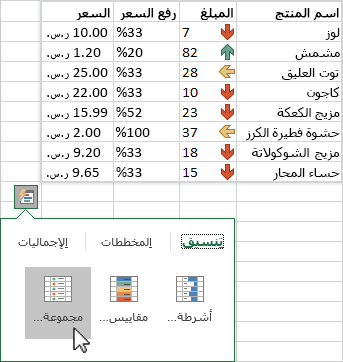
تجميد الصف العلوي من العناوين
قم بتجميد الصف العلوي من عناوين الأعمدة حتى يتم تمرير البيانات فقط.
- اضغط على مفتاح الإدخال Enter أو مفتاح الخروج Esc للتأكد من انتهاء تعديل الخلية.
- حدد عرض > تجميد الأجزاء > تجميد الصف العلوي.
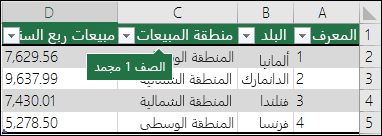
المصدر
- برنامج الجداول الإلكترونية مايكروسوفت إكسل Microsoft Excel، ترجمة وإعداد: د. م. مصطفى عبيد، مركز البحوث والدراسات متعدد التخصصات، 2021.
- الموقع الرسمي لشركة مايكروسوفت Microsoft.
 لمزيد من الخيارات.
لمزيد من الخيارات.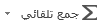 .
. على الجانب الأيسر السفلي من الخلايا المحددة.
على الجانب الأيسر السفلي من الخلايا المحددة.