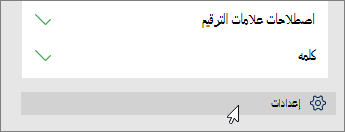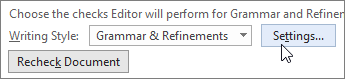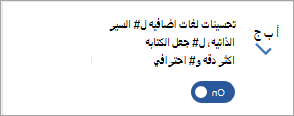التدقيق النحوي والتدقيق الإملائي في Word لـ Microsoft 365
يتم تشغيل Microsoft Editor في وورد Word لـ Microsoft 365 لتحليل المستند ويقدم اقتراحات حول مشاكل التدقيق الإملائي والنحوي والنمطية، مثل جعل الجمل أكثر إيجازًا أو اختيار كلمات أبسط أو الكتابة بمزيد من الشكليات.
لاستخدام “المحرر”، في علامة التبويب الصفحة الرئيسية اختر المحرر.
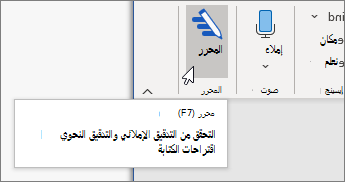
مراجعة الاقتراحات
للتركيز على المشاكل التي تهتم بها، اختر نوع التصحيح أو الإصلاح، مثل التدقيق النحوي أو الوضوح. بعد ذلك، استخدم الأسهم الموجودة بالقرب من أعلى الجزء للانتقال إلى كل مشكلة من هذه الأنواع.
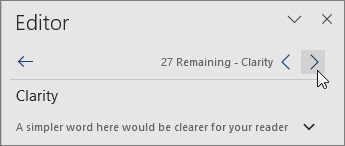
اختر اقتراحًا لدمجه في المستند. إذا لم يعجبك الاقتراح، فاختر التجاهل مرة واحدة. أو إذا كنت لا تريد استخدام هذا النوع من الاقتراحات، فاختر عدم التحقق من هذه المشكلة.
ملاحظة: إذا غيرت رأيك حول المشكلة التي تم تجاهلها، فقم بإغلاق المستند وإعادة فتحه، وانتقل إلى “المحرر”. سيقوم المحرر بالبحث عن المشكلة مجددًا.
تكييف ما يتحقق منه المحرر
بشكل افتراضي، يقوم “المحرر” بالتحقق من وجود فئات عديدة من المشاكل، وقد تختلف الاقتراحات أو لا تتناسب مع نمط الكتابة. لضبط “المحرر” بدقة للحصول على الاقتراحات التي تريدها، قم بما يلي:
- في الجزء “المحرر”، اختر الإعدادات.

- في مربع الحوار خيارات Word، إلى جانب التدقيق النحوي والتحسينات، اختر الإعدادات.

- قم بالتمرير عبر قائمة الخيارات. حدد المشاكل التي تريد أن يتحقق منها “المحرر”، وقم بإلغاء تحديد المشاكل التي تريد أن يتجاهلها “المحرر”. ملاحظة: اختيار إعادة تعيين الكل يعود إلى الإعدادات الافتراضية.
- اختر موافق.
تلميح: تم تصميم “المحرر” لتمكينك من الحصول على أفضل الخيارات في الكتابة. ويعمل وورد باستمرار على إجراء تحديثات لاقتراحات المستخدمين وتجربتها من أجل التوصل لأفضل الاقتراحات. إذا كانت لديك ملاحظات، فاختر مساعدة في تحسين Office؟ في أعلى نافذة Word لفتح الجزء “الملاحظات” وإراسالها.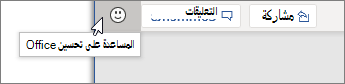
المحرر قيد التشغيل، حتى عندما يكون الجزء مغلقًا
قد تلاحظ وجود تسطير باللون الأحمر والأزرق والأرجواني في المستند حتى عندما يكون الجزء “المحرر” مغلقًا. وذلك لأن “المحرر” دائمًا قيد التشغيل في الخلفية، والتحقق من التدقيق الإملائي والتدقيق النحوي وبعض مشاكل النمط.
انقر بزر الماوس الأيمن فوق النص المسطر للاطلاع على الاقتراح. استخدام قائمة السياق لما يلي:
- يمكنك الاستماع إلى الاقتراح من خلال النقر فوق السهم الموجود بجانب الاقتراح، ثم اختيار قراءة بصوت عال.
- يمكنك تخطي هذه المشكلة لمرة واحدة من خلال اختيار تجاهلها مرة واحدة.
- سيتوقف “المحرر” عن التحقق من هذه المشكلة عن طريق اختيار عدم التحقق من هذه المشكلة.
- يمكنك ضبط إعدادات هذا النوع من المشكلات باختيار الارتباط خيارات.
- يمكنك الحصول على مزيد من المعلومات حول المشكلة عن طريق اختيار عرض المزيد.
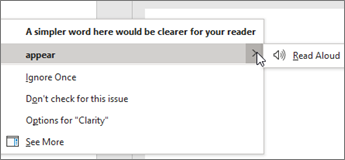
التحقق من أكثر من لغة واحدة
قد يكون المستند مكتوبًا بلغة واحدة أو أكثر، أو قد ترغب في التبديل إلى لغة أخرى للحصول على “المحرر” للتحقق منها. إذا قمت بإعداد لاستخدام لغات التأليف المتعددة (الملف > الخيارات > اللغة)، يكتشف وورد Word اللغة التي تكتب بها، وسيقوم “المحرر” بالتحقق من وجود مشاكل في هذه اللغة.
وعلى الرغم من ذلك، قد تكتب بلغة لا يكتشفها وورد Word تلقائيًا. في هذه الحالة، يمكنك الحصول على المحرر للتحقق من النص بهذه اللغة من خلال تحديد النص والانتقال إلى مراجعة > لغة > تعيين لغة التدقيق، ثم اختيار لغتك.
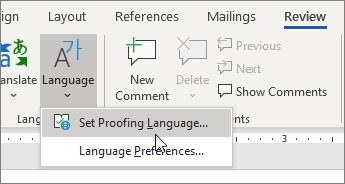
عندما يقوم “المحرر” بالتحقق من أكثر من لغة واحدة، يسرد جزء “المحرر” التصحيحات والتحسينات المتعلقة بكل لغة في المستند.
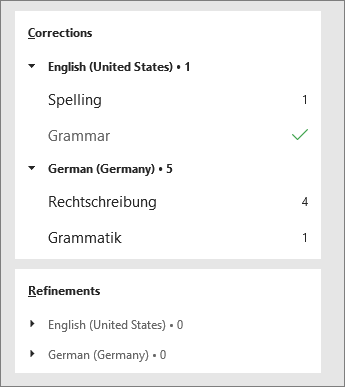
المحرر على الويب
عند العمل على المستندات في وورد Word على الويب، يوفر “المحرر” مجموعة غنية من الميزات التي يتم توفيرها قريبًا في Word لـ Windows. حتى في حالة عدم استخدام Word، يساعدك ملحق مستعرض المحرر في الكتابة على مواقع الويب مثل LinkedIn وTwitter وFacebook وGmail.
مساعد محرر السيرة الذاتية
عندما تعمل على سيرتك الذاتية، يتحقق “المحرر” من مشكلات مثل الإشارة إلى أول شخص والأفعال الغامضة والتعبيرات غير المناسبة والمزيد.
- انتقل إلى مراجعة > مساعد كتابة السيرة الذاتية.
- أدخل الدور والمجال. في أسفل جزء “مساعد السيرة الذاتية”، قم بتبديل التحقق من الصحة الخاص بالمحرر أو إيقاف تشغيله.

التدقيق النحوي والتدقيق الإملائي في Word 2016 و2019
يقوم Word بوضع علامة على الأخطاء الإملائية والنحوية والمشاكل النمطية بتسطير. انقر بزر الماوس الأيمن فوق الكلمة المسطرة، ثم اختر الاقتراح الذي تريده، أو تعرّف على المزيد حول الخطأ وكيفية تصحيحه.
أو افتح الجزء “المحرر” لمعالجة المشاكل حسب الفئة.
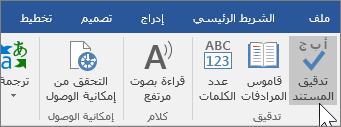
- في علامة التبويب مراجعة حدد التحقق من المستند.
- يصنف الجزء “المحرر” الأخطاء الإملائية والنحوية والمشاكل النمطية.
- انقر فوق كل فئة لمعالجة المشاكل.
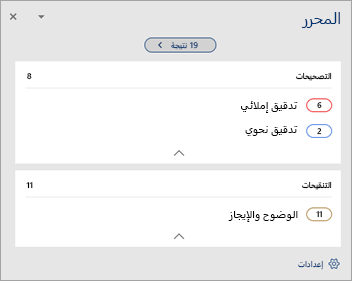
ملاحظة: بالنسبة إلى اختصارات لوحة المفاتيح في الجزء “المحرر”، لست بحاجة إلى الضغط على Alt. ما عليك سوى استخدام الحرف المسطر لتحديد الأمر (مثل i لـ تجاهل مرة واحدة.، g لـ تجاهل الكل، وما إلى ذلك).
اختر ما الذي تريد التحقق منه
- في الجزء “المحرر”، انقر فوق الإعدادات.
- ضمن عند التصحيح الإملائي والنحوي في وورد Word، حدد إعدادات.
- بالنسبة إلى نمط الكتابة، حدد التدقيق النحوي والتحسينات.
- قم بالتمرير لأسفل للاطلاع على كل الخيارات المتوفرة، وحدد القواعد التي تريدها أو قم بإلغاء تحديدها. تنطبق الإعدادات على كل المستندات التي تقوم بتحريرها، وليس فقط المستندات الحالية.
في حالة عدم رؤية تحسينات نمط الكتابة
تتضمن متطلبات إتاحة جزء “المحرر” ما يلي:
- الاتصال بالإنترنت: تأكد من أن الاتصال يعمل.
- الخدمات الذكية التي تم التبديل إليها: انتقل إلى الملف > الخيارات > عام وتشغيل خدمات المعلومات في Office.
- اللغات المتوفرة: للحصول على مزيد من المعلومات حول المشاكل التي يدقق فيها Word بلغات مختلفة، راجع التدقيق الإملائي والتحسينات للمحرر من خلال اللغة.
التدقيق النحوي والتدقيق الإملائي في Word لـ macOS
يقوم وورد Word بوضع علامة على الأخطاء الإملائية والنحوية والمشاكل النمطية بتسطير. انقر مع الضغط على مفتاح Control فوق الكلمة أو العبارة واختر أحد الخيارات.
إذا قام Word بتسطير كلمة بشكل خاطئ على أنها كلمة بها أخطاء إملائية وتريد إضافة تلك الكلمة إلى القاموس حتى يتعرف عليها Word بشكل صحيح في المستقبل، فراجع إضافة كلمات أو تحريرها في قاموس التدقيق الإملائي.
في حال لم يتم تسطير الأخطاء الإملائية أو النحوية، قد تحتاج إلى تشغيل التدقيق الإملائي والتدقيق النحوي التلقائي، كما يلي.
تشغيل التدقيق الإملائي والتدقيق النحوي التلقائي (أو إيقاف تشغيلهما)
- في قائمة وورد Word، انقر فوق التفضيلات > التدقيق الإملائي والتدقيق النحوي.
- في مربع الحوار تدقيق إملائي وتدقيق نحوي، ضمن التدقيق الإملائي، حدد خانة الاختيار إجراء التدقيق الإملائي أثناء الكتابة أو قم بإلغاء تحديدها.
- ضمن التدقيق النحوي، حدد خانة الاختيار إجراء التدقيق النحوي أثناء الكتابة أو قم بإلغاء تحديدها.
- قم بإغلاق مربع الحوار لحفظ التغييرات.
إجراء التدقيق الإملائي والتدقيق النحوي في وقت واحد
- ضمن علامة التبويب مراجعة، انقر فوق تدقيق إملائي وتدقيق نحوي.
- يعرض وورد Word المشاكل التي يعثر عليها في مربع الحوار التدقيق الإملائي والتدقيق النحوي.
- لمواجهة مشكلة، قم بأحد الإجراءات التالية:
- اكتب التصحيح في المربع، ثم انقر فوق تغيير.
- ضمن اقتراحات، انقر فوق الكلمة التي تريد استخدامها، ثم انقر فوق تغيير.
لتخطي الخطأ، قم بأحد الإجراءات التالية:
- انقر فوق تجاهل مرة واحدة لتخطي مثيل الخطأ فقط.
- انقر فوق تجاهل الكل لتخطي كل مثيلات الخطأ.
- بالنسبة إلى الخطأ النحوي، انقر فوق الجملة التالية لتخطي مثيل الخطأ وانتقل إلى الخطأ التالي.
لتخطي كلمة بها خطأ إملائي في كل المستندات، انقر فوق إضافة لإضافة إلى القاموس. يعمل هذا الإجراء فقط مع التدقيق الإملائي. لا يمكنك إضافة تدقيق نحوي مخصص إلى القاموس.
4. بعد أن تقوم بتصحيح المشكلة، تجاهلها أو تخطيها، ينتقل Word إلى المشكلة التالية. عندما ينتهي وورد Word من مراجعة المستند، سترى رسالة تعلمك باكتمال التدقيق الإملائي والنحوي.
5. انقر فوق موافق للعودة إلى المستند.
إعادة التحقق من عمليات التدقيق الإملائي والنحوي التي تحققت منها سابقاً واخترت تجاهلها
يمكنك مسح قائمة التدقيق الإملائي والنحوي أو إعادة تعيينها للأخطاء التي تم تجاهلها، لذا سيقوم وورد Word بإعادة التدقيق للأخطاء الإملائية والنحوية التي سبق تجاهلها.
ملاحظة: عند إعادة تعيين قائمة التدقيق الإملائي والنحوي للأخطاء التي تم تجاهلها، يتم مسح القائمة الخاصة بالمستند المفتوح حالياً فقط. لن تتأثر الأخطاء الإملائية والنحوية التي قمت بذكرها في وورد Word لتجاهلها في المستندات الأخرى.
1. افتح المستند الذي يحتاج إلى تدقيق.
2. في قائمة أدوات، أشر إلى تدقيق إملائي وتدقيق نحوي، ثم انقر فوق إعادة تعيين الكلمات التي تم تجاهلها والتدقيق النحوي.
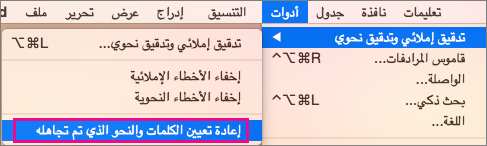
يعرض Word تحذيراً حول العملية لإعادة تعيين المدقق الإملائي والمدقق النحوي.
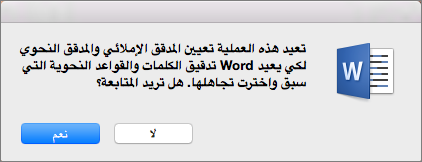
3. انقر فوق نعم للمتابعة.
4. انقر فوق علامة التبويب مراجعة، ثم انقر فوق التدقيق الإملائي والتدقيق النحوي لإجراء التدقيق.
التدقيق النحوي والتدقيق الإملائي في Word 2013
يضع Word علامة على الأخطاء الإملائية المحتملة بخط أحمر متعرج بجانب الأخطاء النحوية المعلمة بخط أزرق متعرج.
انقر بزر الماوس الأيمن فوق الكلمة أو العبارة المسطرة واختر تصحيحًا أو تجاهل الاقتراح.
ملاحظة: إذا قام Word بوضع علامة لتمييز كلمات بها أخطاء إملائية ولكنها مكتوبة بالطريقة المطلوبة، فحدد إضافة إلى القاموس لإعلام Word بعدم وضع علامة على تلك الكلمة على أن بها خطأ إملائي في المستقبل. للحصول على مزيد من المعلومات حول ذلك، اطلع على: إضافة كلمات إلى قاموس تدقيق إملائي أو تحريرها.
إيقاف تشغيل التدقيق الإملائي والتدقيق النحوي التلقائي
إذا لم ترغب أن يضع Office خطوط متعرجة على الأخطاء المحتملة أثناء عملك، فيمكنك إيقاف تشغيل التدقيق التلقائي:
- من القائمة ملف، انقر فوق خيارات، ثم انقر فوق تدقيق.
- حدد خانات الاختيار تدقيق إملائي أثناء الكتابة ووضع علامة على الأخطاء النحوية أثناء الكتابة.
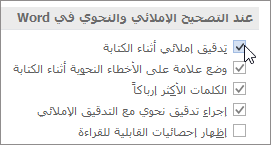
ملاحظة: يمكنك تشغيل المدقق الإملائي للمستند الذي تعمل عليه أو لجميع المستندات الجديدة أو إيقاف تشغيله. حدد خيارًا من القائمة استثناءات لـ، ثم حدد خانتي الاختيار إخفاء الأخطاء الإملائية في هذا المستند فقط وإخفاء الأخطاء النحوية في هذا المستند فقط أو قم بإلغاء تحديدهما حسب احتياجك.
إيقاف تشغيل التدقيق النحوي بالكامل
إذا لم ترغب أن يجري وورد Word تدقيق نحوي على الإطلاق (سواء عند تشغيل تدقيق إملائي أو تلقائيًا أثناء الكتابة)، فيمكنك إيقاف تشغيله:
- من القائمة ملف، انقر فوق خيارات، ثم انقر فوق تدقيق.
- قم بإلغاء تحديد خانتي الاختيار وضع علامة على الأخطاء النحوية أثناء الكتابة وإجراء تدقيق نحوي مع إملائي.
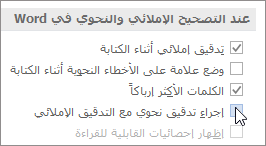
إعادة التدقيق الإملائي والنحوي للأخطاء التي تجاهلتها مسبقًا
- من القائمة ملف، انقر فوق خيارات > تدقيق> إعادة تدقيق المستند.
- انقر فوق نعم عندما ترى رسالة تحذير بشأن إعادة تعيين المدقق الإملائي والنحوي.
- انقر فوق موافق في مربع الحوار للرجوع إلى المستند، ثم قم بتشغيل المدقق الإملائي والنحوي مرة أخرى.
المصدر
- برنامج معالجة النصوص والكلمات، مايكروسوفت وورد Microsoft Word، ترجمة وإعداد: د. م. مصطفى عبيد، مركز البحوث والدراسات متعدد التخصصات، 2022.
- الموقع الرسمي لشركة مايكروسوفت Microsoft.